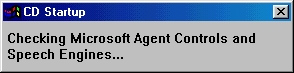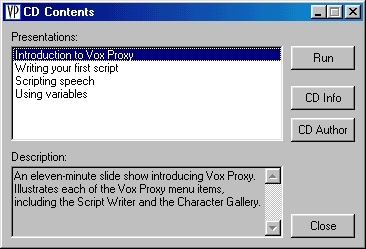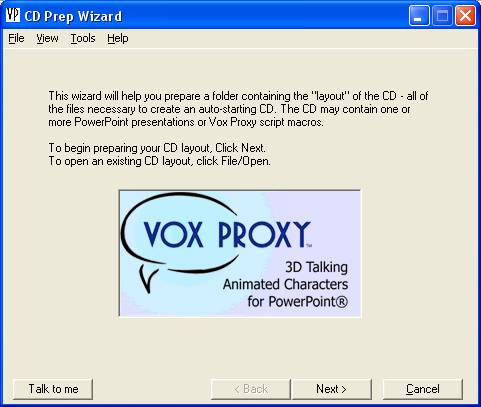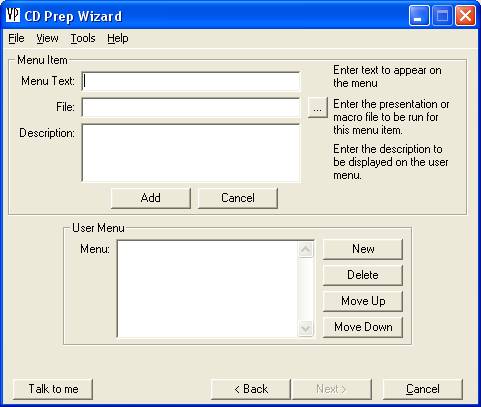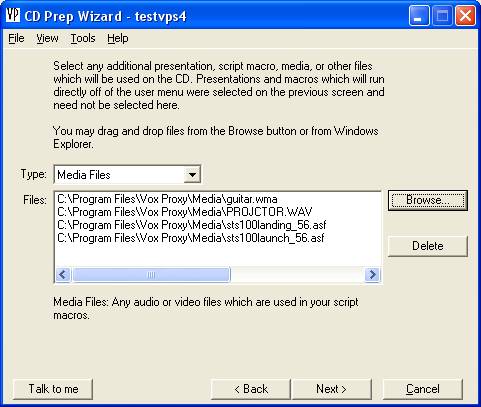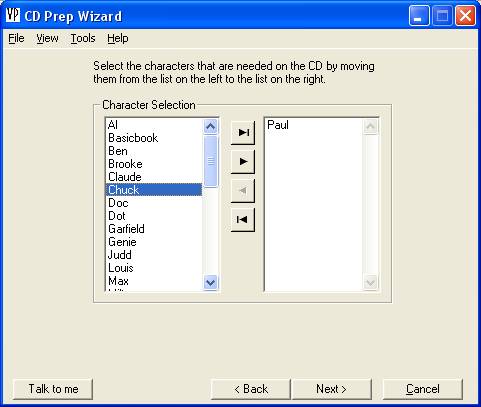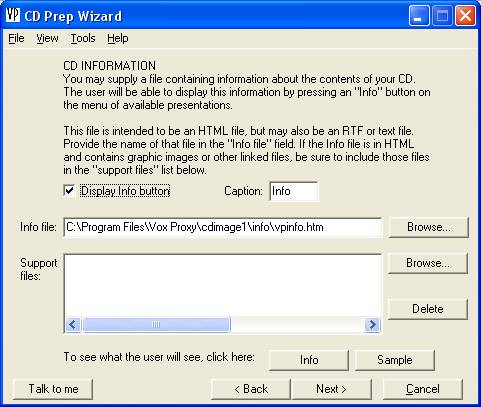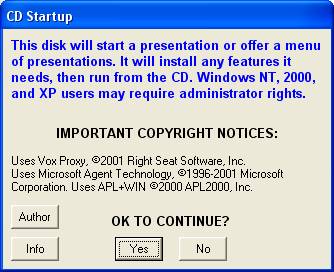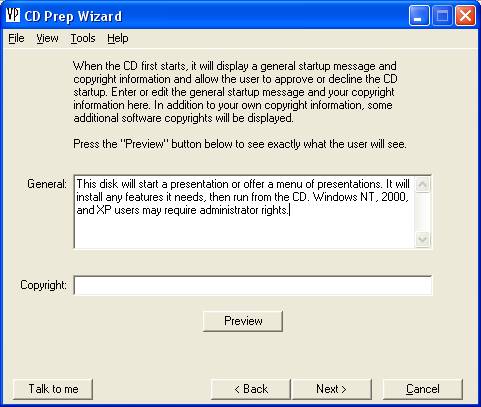|
CD Prep Introduction......................................................................................................................................................... 1 1. CD Layout..................................................................................................................................... 5 Creating the CD............................................................................................................................................... 12 INTRODUCTIONThe purpose of
the CD Prep program is to create a CD-R which will auto-start on an
end-user's computer and run slide shows which include Vox Proxy scripts without
requiring the user to have first installed the Vox Proxy Player. The CD Prep
program creates a "CD image" folder on your hard drive which
contains all of the files and folders to be placed on the CD. You will use
your CD-burner software to copy those files and folders to the CD. The Vox Proxy CD
Prep program supports running PowerPoint presentations and/or Vox Proxy
Script Macros. If the user does not have PowerPoint, it will install the
PowerPoint 97 Viewer. This program
requires that you have version 1.12 of Vox Proxy (or newer). Check your version from
Script Writer/Help/About Vox Proxy. Please be aware
that there are many issues involving the end-user's computer and
configuration which could cause the presentations on the CD not to work
properly. Some of those are discussed below. You should also
be aware that the CD you will distribute is not a zero-footprint
application. Although your presentation files and the Vox Proxy
application software are not installed on the user's computer, there are
certain speech components and Microsoft Agent files that are. See the
installation details below for more information about what is installed on
the end-user's computer. Presentation GuidelinesWhen preparing a
presentation and Vox Proxy scripts for delivery on a CD, it is very important
that any files used in the presentation (such as media files) will be
locatable on the CD. This generally means that you cannot
"hard-code" the location (the directory path) of any files, because
you do not know what the end-user's CD drive letter will be. Vox Proxy
provides several "variables" for this purpose: &DiskDrive
– The
drive where the CD is playing. Example: “D:” EXAMPLE: You should
instead enter it as: This syntax
ensures that it will work not only on YOUR computer, but also from the CD (or
from anyone else's computer who has installed the Vox Proxy Player). It is
good practice to always use these variables in your scripts rather than
"hard-coding" file locations. Support for PowerPoint 97 and ViewerPresentations run
on the CD can support PowerPoint 97 or even the PowerPoint Viewer. Vox Proxy
scripts, however, cannot be accessed from within the presentation file by
these programs. Therefore, it is necessary for you to create a separate file
containing the scripts. For each presentation file, run "Export to
file" on the Tools menu of the Script Writer. That will create a script
file in the same location as the presentation file. The name of the file will
also be the same except that the file extension will be "VPS". When you create
the CD Image, the CDPrep program will automatically look for VPS files
accompanying any PPT or PPS files and copy them into the
"presentations" folder. When the end user
starts the CD, the software will detect whether the user's computer has access
to PowerPoint. If not, it will offer to install the PowerPoint Viewer, which
is included on the CD in the setup file "ppview97.exe". The author should
be aware that each version of PowerPoint has many features which are not
supported in prior versions. You must design your presentations accordingly
if you want them to work properly with all versions. The PowerPoint Viewer
supports only features available in PowerPoint 97. One important
feature of Vox Proxy will not work in PowerPoint 97 (or the Viewer): the WaitforClick
command. As an alternative to WaitforClick, split your slide into
duplicate slides at the points where you want to wait for a click. In addition, the
PowerPoint Viewer does not support slide ID numbers. In order to work
in the Viewer, be sure to use slide numbers rather than slide ID numbers in
your “GotoSlide” commands. Minimum System Requirements for PlaybackThe computer on
which the CD will be played must have Windows 95, 98, ME, NT 4.0, 2000
Professional, or XP. It will NOT play correctly under Windows 3.1. Other
minimum requirements: How the CD will runWhen the end-user
inserts the CD in a drive, and assuming that the user has not turned off the
auto-start feature of their drive in Windows, the CD will autostart and
perform the following operations. First, a window
will be displayed giving the user an opportunity to continue or abort and
quit the CD.
At this point, no
installation information has been checked. The user may display your
"Author" and "Info" files, where you can explain what's
on the CD and provide contact information, instructions, or other materials. If the user clicks
No, the program will terminate. If the user
clicks Yes, Vox Proxy will start and run from the CD. It will first
check the user's computer for the following items, install if necessary, and
copy certain files. Neither the Vox Proxy software nor your presentation
files will be installed to the end-user's computer, but will actually run
from the CD. Certain Microsoft Agent and speech features, however, must be
installed on the user's computer. These include the Agent control (which is
pre-installed on almost all versions of Windows), any Text-To-Speech engines
needed, and the character files. The space needed on the user's computer is
minimal, a little more than the size of the character files you are using. During the
installation process, the user will see the following:
This indicates
that the software is checking for necessary speech and Agent components and
will install whatever it needs, as follows:
Vox Proxy will
start PowerPoint and display your menu of presentations or, if you have
configured it for only a single presentation, open your presentation file
from the CD, and start the slide show. A sample menu showing four
presentations is illustrated here:
When the
presentation is complete, Vox Proxy will return to your presentation menu.
PowerPoint will remain open on the end-user's computer. If you have specified
only a single presentation, there will be no menu and the program will
terminate. If the same user
either reruns the CD or runs other CDs from you in the future, they will
start much faster because the Agent and TTS files will have already been
installed. Users with NT, Windows 2000, and Windows XPOn systems where
it is necessary to install any speech components (as described above in
"How the CD will run"), the user must have administrator rights to
permit those installations. On Windows 95, 98, and ME, those rights are
always available, but on NT, 2000, and XP, they may or may not be. In
labeling your CD, and in any user documentation included with your CD, you
should make it clear that the user should have administrator rights in order
to run the CD. Note that these
installations are required only the first time the CD is played. Any
subsequent playing can be done without administrator rights. Subsequent CDs
which you send out will also not require administrative rights unless you
include a TTS engine not included on a previous CD. Windows XP
contains a new version of the Microsoft speech API (version 5) which is not
backward compatible, and is not compatible with the speech supported by
Microsoft Agent (version 4). Vox Proxy's CD Prep program will automatically
install version 4. Windows will support both versions concurrently without
conflict. However, some XP users report that the speech will not work until
the computer is rebooted. If users report that your presentations run and the
characters appear but do not speak, you should advise them to reboot and
reinsert the CD. Running the CD Prep ProgramThe CD Prep
Wizard will guide you through each step of the process needed to create a
"CD Image Folder" containing all of the files necessary for an
auto-starting CD. You may click "Back" or "Next" at any
time to review previous information entered. You can also jump to a specific
page by clicking on the View menu item. On any page of
the CD Prep Wizard, you may have Paul give you a brief description of the information
required on that page by pressing the "Talk to me" button. When you run the
CD Prep program, you are determining the "layout" of the CD,
including files, menu information, and documentation. At the finish of this
process, you will be asked for a "layout name". All of the
information about the CD layout will be saved under this name. In the future,
if you want to modify the layout and re-create it, you can open the layout by
clicking File/Open.
2. CD
"image" folder 3. Single Presentation
or Menu For multiple
presentations, you will create a menu which will be displayed to the user.
After each presentation is played, the menu will reappear. 4. Menu Builder
For each
presentation on the menu, you must specify three items: 1.
The Menu text. 2.
The presentation file. This can be either a PowerPoint file (.ppt or
.pps) or a Vox Proxy script macro file (VPs). 3.
Description. This description will be shown to the user when the
presentation is selected on the user menu. 5. Files PowerPoint
presentations. This may include ".pps" or ".ppt" files. Do NOT
include files already specified on the Menu Builder. You may, however,
include PowerPoint slide shows which are run from a script macro. All of
these files will be placed in the "presentations" folder on the CD. Script Macros. Include any Vox Proxy
script macros here. These files must have the extension ".vpm".
They will be placed in the "macros" folder on the CD. Media files. Include any media files
which are called in your script macros and are not embedded in a PowerPoint
presentation. Any files compatible with Microsoft Media Player can be
included. These files will be placed in the "media" folder on the
CD. Temp files. Any files listed here will
be copied to the “temp” folder on the end-user’s hard drive. When the
presentation is complete, these files will be deleted from the user’s hard
drive. This feature allows media or files to be rapidly accessed during the
presentation. Files accessed from the CD drive can be slow to load after the
drive stops spinning. If you use media files copied here, be sure to use the
variable &tempdir rather than &media in your script. Other files. Any ancillary files may
be included here. They will be placed in the "other" folder on the
CD. When selecting
files, you can drag-and-drop files displayed by the "Browse" button
or from Windows Explorer.
6. Characters
8. Info File After specifying the files, you can see exactly what the user will see by clicking on the "Info" button.
You may designate
a file similar to the "Info" file described above for the purpose
of identifying the author(s) of your presentations. Like the Info file, this
can be an HTML, RTF, or text file. 10. CD Startup Message & Copyright When the CD
auto-starts, it displays a dialog box to the user allowing him/her to continue
with the autostart or not. Copyright messages are displayed on this screen,
which appears similar to the following:
You may edit or
replace the startup message an the copyright notice, up to “Uses Vox Proxy.”
11. Finish After finishing
the CD Prep process, you will have a directory, called the "CD Image
Folder" containing all of the files and folders needed to create the
auto-starting CD. Use your CD-writer software to copy the entire contents of this folder, including its sub-folders, to the CD-R. When done, check the contents of the CD using Windows Explorer. In the root directory of the CD, you should see at least the following folders and files:
CD DiagnosticsAfter creating the CD, you can run a diagnostics check on it from the tools menu of CD Prep. The results of the diagnostic check will look something like the following:
|
|
|