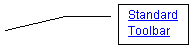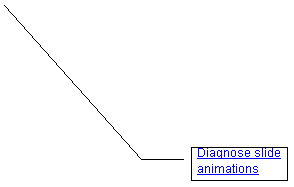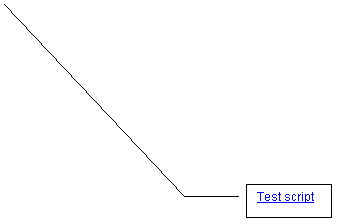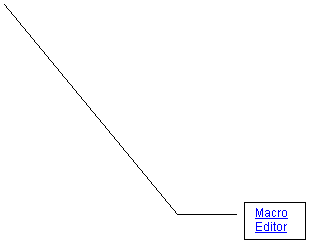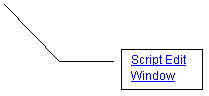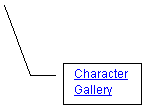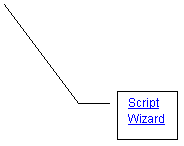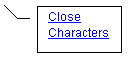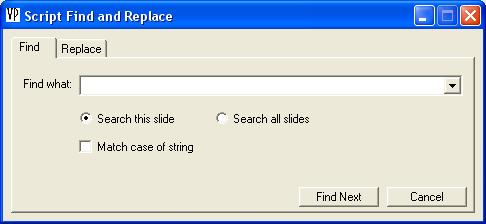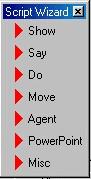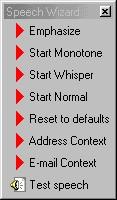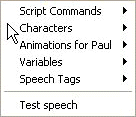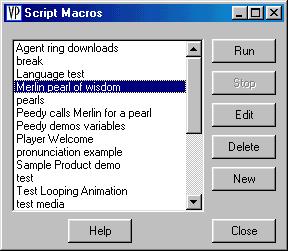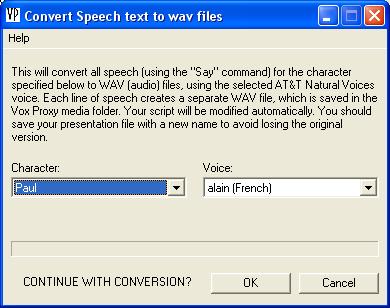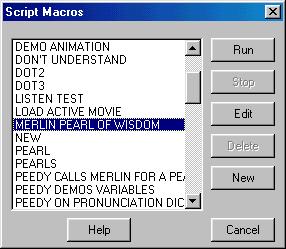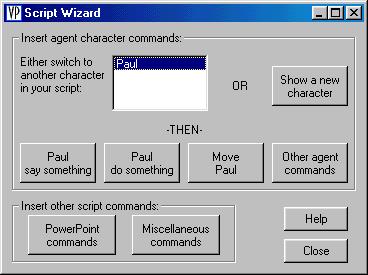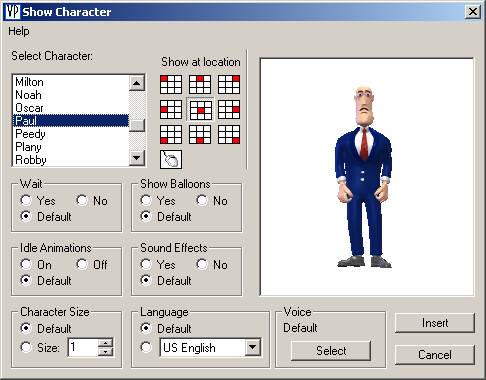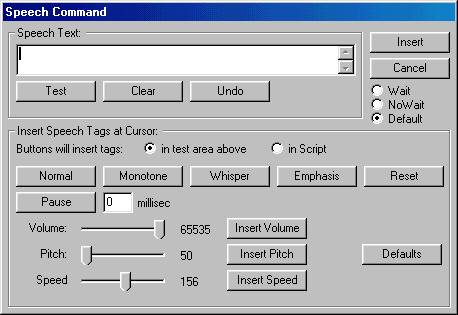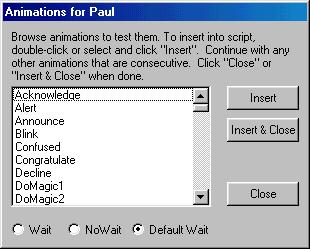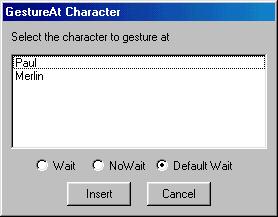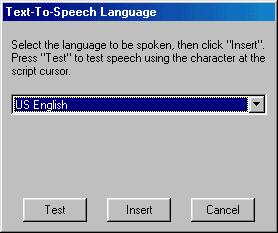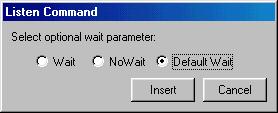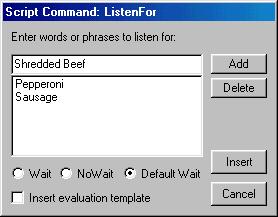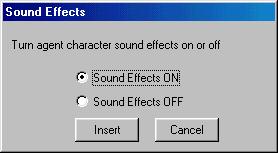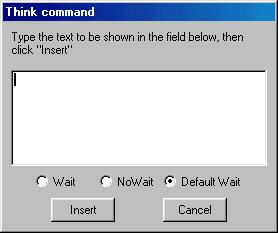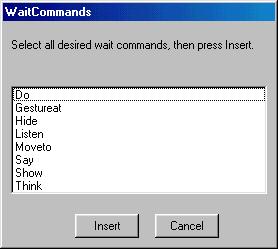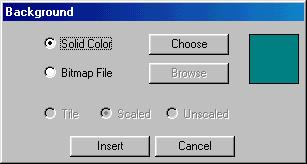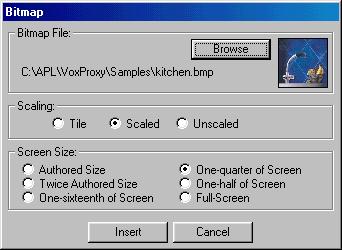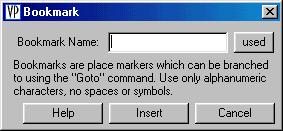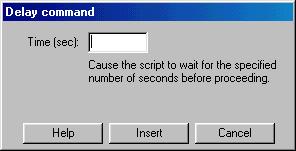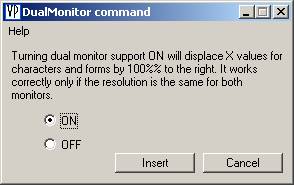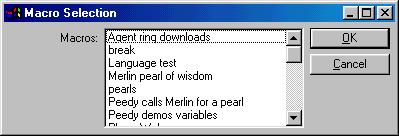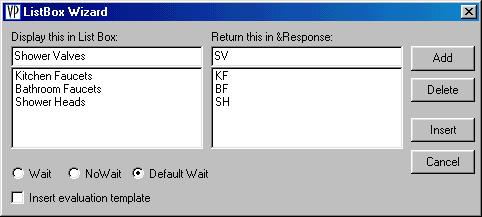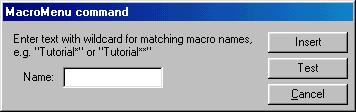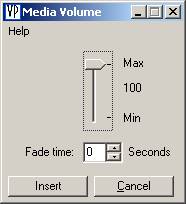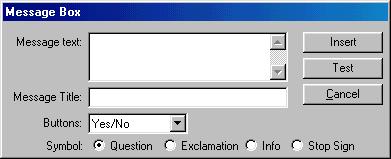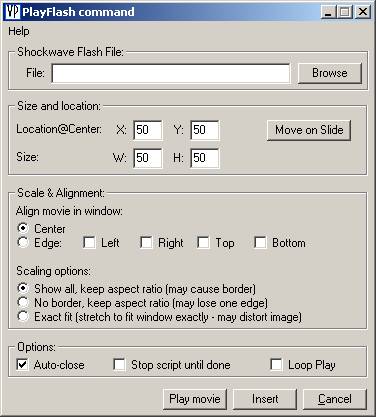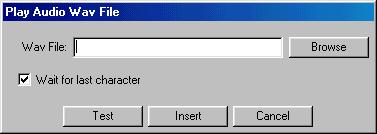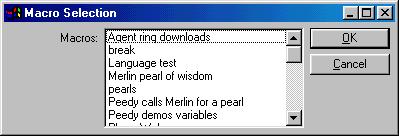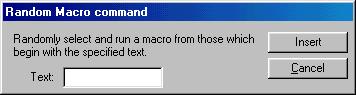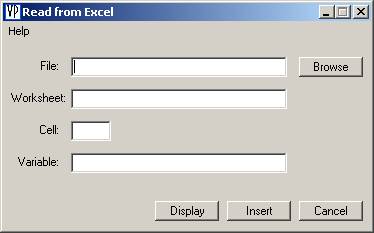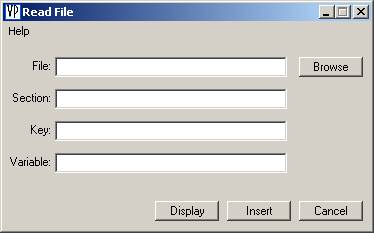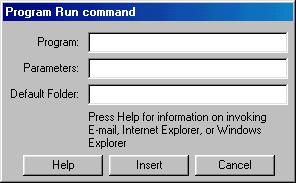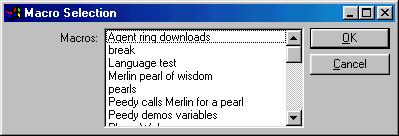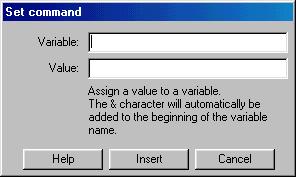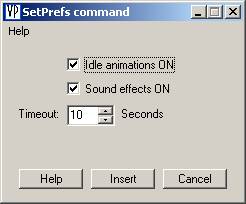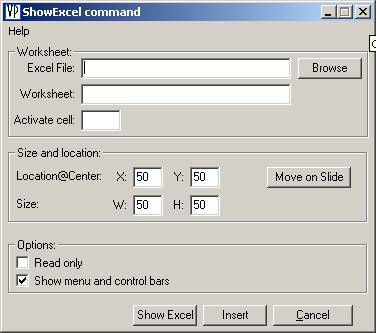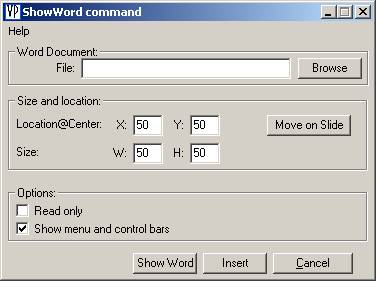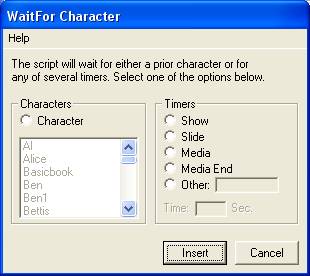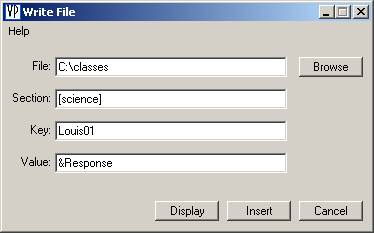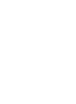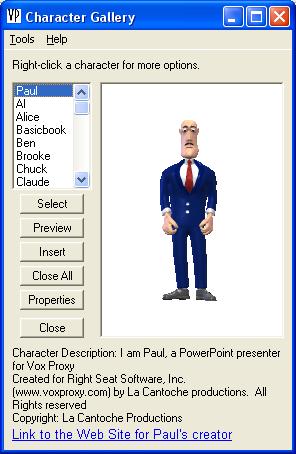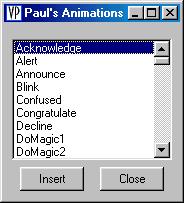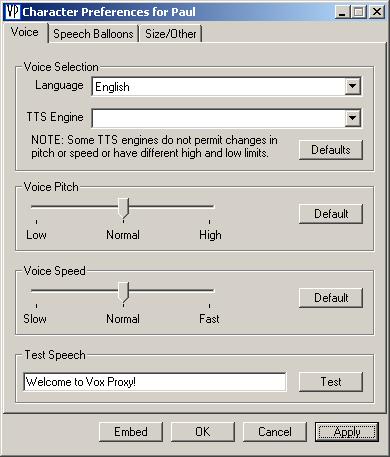Vox Proxy Version 2
Available Help Topics:
Getting Started
Using This Help File
Program Updates & Support
What’s new in Version 2
The Vox Proxy Player
Tips and Techniques
Interacting with PowerPoint
Using Multiple Characters
Scripting Speech
The
Script Writer
Power Scripting Menu, File, Edit, View, Insert, Tools, Help
The Script Wizard
Show a Character
Make the Character Say Something
Make the Character Do Something
Make the Character Move Somewhere
Other Agent Commands
PowerPoint Commands
Miscellaneous Commands
Character Gallery
Showing a Character
Previewing Character Animations
Inserting a Show Command
Character Properties
Moving a Character
Closing All Characters
Removing a Character
Placing a Character on a Slide
Downloading Characters from the WEB
Script Macros
Starting
a Macro
Interrupting
a Macro
Returning to the Macro Menu
Vox Proxy Script Command Reference
General Rules,
Characters, PowerPoint,
User Input,
Miscellaneous,
Sample Script,
Sample Script with PowerPoint Controls,
Variables
Troubleshooting
Character
behavior
PowerPoint
behavior
Miscellaneous
Copyright
Welcome to Vox Proxy!
GETTING
STARTED
When PowerPoint starts, it automatically installs
the Vox Proxy menu:
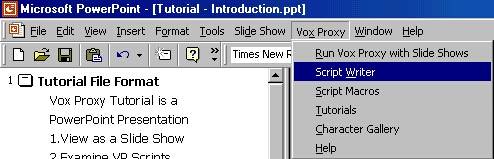
If you are running from PowerPoint-2002 (installed
from Office-XP) and your computer is operating with Windows-95, 98, or ME,
PowerPoint requires that you start Vox Proxy from Windows Start/Programs/Vox
Proxy Menu. After doing so, you will see a small “floating” menu which will
appear on top of PowerPoint. This menu is exactly the same as the Vox Proxy
menu above, and all of the features of Vox Proxy work in the same way.
Run the Tutorials
The simplest way to start getting familiar with Vox
Proxy is to run one or more of the tutorials:
§
Click
on Vox Proxy
§
Click
on Tutorials
You will see a list of available tutorials and other
presentations similar to the following:
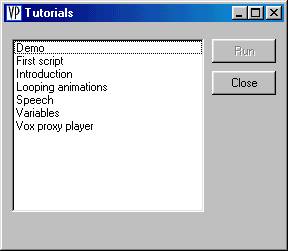
We suggest that you run the tutorials in the
following order:
Introduction, First Script, Speech, Variables, Looping
Animation. The Vox Proxy Player tutorial explains the player version of VP.
These are actually simple macros which call
PowerPoint presentations located in Vox Proxy’s Presentations folder.
§
Select
a tutorial (such as “Introduction to Vox Proxy) and click “Run” (or simply
double-click your selected tutorial).
This will start the presentation as a full-screen slide show.
§
When
the tutorial is finished, just press escape to end the slide show.
§
You
may interrupt a tutorial while it is running by pressing escape to end the
slide show.
§
You
may run any tutorial directly from PowerPoint:
·
Open
the tutorial in PowerPoint by browsing the folder: Program Files\Vox
Proxy\Presentations
·
Turn
Vox Proxy’s Run Mode ON by clicking Vox Proxy|Run Vox Proxy with slide shows
·
Start
the slide show
Open the Script Writer
Click on Vox Proxy|Script Writer from the PowerPoint menu.
The Script Writer contains nearly all of the features of Vox Proxy. Browse
through the description below.
To start your first script, click on the Wizard button, then click on “Show a new character”. Once you’re
familiar with using the Wizard, you can quickly reach all of its features, plus
context-sensitive help, characers, animations, and others from the Power Scripting Menu by right-clicking
anywhere in the Script Writer’s edit window.
Using This Help File
Vox Proxy’s Help File is located in the Help folder and is
in HTML format. You may open this file using Microsoft Word, Internet Explorer,
or any HTML-compatible viewer. Some hyperlinks in the Help File may be web
sites. If so, and you are not already connected, you may be prompted to
connect.
Three shortcut keys are available while displaying Help:
Control-F Brings
up a FIND dialog box, allowing you to search the Help File.
Control-P Prints
the file with your browser’s default settings.
Control-N Opens
the Help File in a separate Internet Explorer window.
If you open this help file in Microsoft Word, headings,
footings, and page numbers are already coded in the file, so that you can print
a full user manual directly from Word. Open the following file:
C:\program files\Vox Proxy\help\help.htm
Screen shots displayed in this Help file may have been
generated with either Windows 2000 or Windows XP, and the appearance of the
screens therefore differs somewhat.
Program Updates and Support
Support is available via E-mail at mailto:support@voxproxy.com
Program updates, tutorials, script macros, FAQs, and other
files are available in the support pages of our web site:
http://www.voxproxy.com/updates.html
Vox Proxy’s author, Tom Atkins, can be reached at:
Right Seat Software, Inc.
1110 12th Street
Golden, CO 80401-1118
303-278-2244
What’s New in Vox Proxy Version 2
Version 2 of Vox Proxy contains new characters, new features to enhance script-writing productivity, new
features for multimedia and training applications, enhanced support for the new
Vox Proxy Clear Voices, based on AT&T Labs’ Natural Voices Text-To-Speech
engine, new commands to facilitate data exchange, new features for CD Prep, and
enhanced Player features.
New Characters
Enhanced Support for AT&T Labs’ Natural
Voices TTS engine
New Features To Enhance Script-Writing Productivity
New Multimedia and Training Features
Data Exchange Features
CD Prep Features
Miscellaneous New Features
Enhanced Player Features
List of New Script Commands
New Characters
Ten new characters have been introduced in Version 2.
|
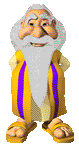
|
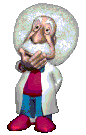
|
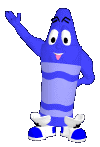
|

|
|
Noah
|
Scientist
|
Waxy
|
Max
|
|

|

|

|

|
|
Louis
|
Janet
|
Ben
|
Brooke
|
|

|
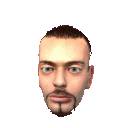
|
|
|
|
Debra
|
Gus
|
|
|
Enhanced Support for AT&T Labs’
Natural Voices TTS engine
Version 2 contains three enhancements specifically designed
to make it easier to use our new Clear Voices, based on AT&T Labs’ Natural
Voices Test-To-Speech engine.
Character properties, a new feature
described in more detail below, enables you to assign an AT&T voice (or any
other voice) as the default for a character, so you don’t have to explicitly
use the TTSEngine command each time you show the character.
SayWav command. The SayWav command
wizard has been enhanced to allow you to create a wav file directly from speech
text using any AT&T Natural Voices voice that you have installed. This
feature can be useful for building a CD containing wav files using Natural
Voices, since you are not permitted to redistribute the AT&T Natural Voices
TTS engine. This feature works only for the AT&T Natural Voices TTS engine.
Convert text to wav files. An automatic
conversion program which converts all speech for a specified character
throughout the entire presentation to wav files using any selected voice from
AT&T Natural Voices. This is
another useful tool for preparing CDs with CD Prep that use Natural
Voices as wav files.
New Features To Enhance Script-Writing
Productivity
Power Scripting Menu. If
you right-click in the script edit window of the Script Writer, you now see a
comprehensive,context-sensitive cascading menu of options. This menu can take the place of the entire
Wizard form, significantly speeding your script-writing. Further, since it’s
context-sensitive, you can get quick help displays for the commands you’re
using.
The menu appears similar to the
following:
 .
.
The menu includes:
·
All available script commands. Selecting a
command will display the appropriate wizard form for that command.
·
A list of all available animations for the character
that is active at the cursor location.
·
All available characters. If you select a
character already used in your script, it will just insert the character’s
name. For characters not yet in your script, it will display the “New
Character” wizard.
·
Variables, along with their contents. This
includes all pre-defined variables, like &date and &month, as well as
user-defined variables.
·
Speech tags, such as Emphasize, Monotone, and
Whisper.
·
Help for the script command that is on the line
at the cursor.
·
A Speech Test button, which allows you to test
the sound of a line of speech without playing the whole slide script.
Find-and
Replace. A find-and-replace form is available in the Script Writer.
You can access it either from the Edit menu or by pressing Control-F. Find and replace features will work on a
selected slide or globally for the entire presentation.
Resizable
Script Writer. The Script Writer form is now resizable, allowing you
to more easily view wider or longer scripts.
Just hold the mouse over an edge or the lower-right corner of the form
and drag it to the size you like.
Command
Wizard Help and context-sensitive help. All script command wizard forms now respond to the F1 key with help
for that command. Right-clicking on any
line in your script will produce a menu containing help for the script command
on that line.
New
Multimedia and Training Features
Timers.
Timers are now available for all
media players. Custom timers are available
for any purpose. The WaitFor command,
previously used only to wait for a specified character, has been enhanced to
allow the script to wait for any of the timers. An example would be using a
timer to allow characters to narrate a movie played with the PlayMedia command. After starting the movie, you can
synchronize a character’s speech and animations with the movie using the script
command: WaitFor MediaTime (#sec) or WaitFor MediaEnd. Included in the new timers is a slide timer,
allowing you to WaitFor SlideTime (#sec), and a show timer – WaitFor
ShowTime (#sec).
Play
Macromedia Flash Movies. A
new script command, PlayFlash, and wizard allows you to play multiple
flash movies during your slide show. The flash movies can be set to close
automatically when done; to close after a specified length of time; or on
demand using a CloseFlash command.
A timer is available to synchronize your script with the flash
movie. The wizard allows you to size
and drag the Flash windows on your PowerPoint slide.
Display
Excel Spread Sheets. A new
script command, ShowExcel, is available to display a Microsoft Excel
spread sheet during the slide show.
This feature requires that the user have Microsoft Excel installed on
his/her computer. The worksheet window
can be resized and dragged into position on the slide. Visible Excel toolbars are optional. You can allow users to edit and save the
worksheet or to open it as read-only. A
wizard is available in “Miscellaneous commands”. A timer is started automatically when the Excel window is opened.
Display
Microsoft Word documents. A
new script command, ShowWord, allows you to display Word documents
during the slide show. Other features
similar to those in the ShowExcel command are provided. A timer is started automatically when the
Word window is opened.
Force Media
on top. A new option is available
for the PlayMedia command to force it to appear on top of the visible
slide show window. This is to fix a change in Windows which can display the
media window underneath the slide show window, effectively making it invisible.
Change Media
Volume While Playing. The new script command MediaVolume allows you
to adjust the audio volume while media is playing. This can be particularly
useful to turn down the music volume before a character starts talking. MediaVolume
also supports a variable-length fade for the volume change.
Close Media
Command. The new CloseMedia command
allows you to stop playing a media file and close the optional window. With
Version 2, media files or windows are persistent across multiple slides.
Previously, the media file would close automatically when the slide changed.
The CloseMedia command can also be used in conjunction with WaitFor
MediaTime to turn off a media file after a specified length of time, or to
synchronize with other character script requirements.
Data Exchange Features
Read Excel data.
The Set
command, which is used to assign data into a user-defined variable, has been
enhanced to allow you to get the data from a specified cell in an Excel
worksheet. A new ReadExcel wizard has been provided, which
will automatically format and insert the appropriate Set command.
Write Excel data.
A new script
command, WriteExcel, allows you to write the contents of a user-defined
variable into a specified cell in an Excel worksheet. This feature will allow you to record the answers to questions
presented using the ListBox or ListenFor commands, and, used with
the ReadExcel feature, greatly enhances the use of scripts to manage
PowerPoint-based questionnaires or quizzes.
Read File
A new script
command, ReadFile, allows you to read data from a text file and assign
the data to a user-defined variable.
This command is similar to ReadExcel, except that the data is read
from a structured “ini-style” file containing sections, keys, and values. A wizard form is available to set up the
command.
WriteFile
Similar to WriteExcel,
this command allows you to write the contents of a user-defined variable into
an “ini-style” text file.
Write text to a slide shape
A new script
command, WriteShapeText, allows you to write text data onto a slide
during the slide show. This feature can
be used with the new Read commands (see above), to display data obtained
from a file or worksheet.
CD
Prep Features
CD Diagnostics
A new menu item, Diagnose CD, is available on the tools
menu of the CD Prep wizard. This diagnostic program will examine a CD written
using CD Prep, to determine if it should run correctly and, if not, what may be
missing.
Optional Author and Info
buttons
The Author and
Info buttons are now optional. If you choose to use them, you may also specify
the button captions.
Optional text on “Continue”
box
You may now
edit or re-enter the text that will be displayed to the end user when the CD
first starts.
Automatic creation of “vps”
script file
If CD Prep
detects, during the final file creation process, that a “vps” file does not
exist for the slide show, it will prompt you and offer to create it. The “vps” file is needed for CDs played with
PowerPoint 97 or the PowerPoint Viewer.
Support for “temp” files
On the files
page of the CD Prep wizard, you may specify a list of files that will be copied
to the user’s “windows temp” folder while the CD plays. These files will be deleted from the user’s
hard drive when the slide show ends. A
companion variable, &tempdir, can be used in your script to
determine the location of these files.
This feature is useful for speeding up access to files such as media
files during the slide show. If such
files are stored and accessed only from the CD, reading them can take a
significant amount of time while the CD “spins back up” during the show.
PowerPoint “frame” eliminated
during startup
When playing a CD
created with CD Prep in Version 1, PowerPoint would open up as an empty
“frame”, load the presentation file, and then start the slide show. With Version 2, the slide show starts
directly without any visible PowerPoint frame.
Miscellaneous New Features
Randomly-Selected Character Animations
You may now enter several animations on a single line and
specify that the character should play only one of them, selected at
random. This is accomplished by
separating the commands with the “split style” character “|”, also called the
vertical bar. Previously, you could use
this same character with the Say command to specify several phrases, one of
which is to be spoken. These features
can be useful in a self-narrated slide show that frequently returns to a common
“menu” slide. It allows you to avoid
having the characters always say or do exactly the same things at such times.
Dual Monitor Support
A new DualMonitor script command allows you to
properly display characters in a dual-monitor configuration. It requires that the monitors both be set at
the same resolution. The dual monitor
support affects the display of characters, bitmaps, backgrounds, flash movies,
media player, Excel, and Word windows.
Character Properties
The Character Gallery now contains a “properties” button,
which allows you to specify default properties for each character. Properties include size, speech balloons,
balloon fonts and font size, language, TTS engine, voice speed, pitch of voice
(not supported for AT&T Natural Voices), idle animations (on/off), and
sound effects (on/off). These
properties save your having to specify them each time you show a character.
New Variables
The following new variables are available for use in your
scripts. They are all case-sensitive.
&tempdir
Contains the path to the “temp”
folder on the user’s computer. For use in CD Prep scripts To locate files
temporarily copied to the user’s hard drive.
Does NOT end with a back-slash.
&SlideNumber
Contains the number of the
currently displayed slide.
&DiskDrive
Contains the drive letter of the
user’s default drive and a colon. Used
with CD Prep disks to determine the drive from which the CD is playing.
&winfolder
Contains the path to the user’s
windows folder. Does NOT end with a back-slash.
&pptpath
Contains the path to the
currently-active PowerPoint presentation. Does NOT end with a back-slash.
Embedded Local Variables And Pronunciation Dictionary
Variables and pronunciation
dictionary items that you have designated to apply to “this presentation” only
are now embedded in the PPT file.
Previously, the system created a special “hidden slide” containing that
data.
Enhanced Player Features
The free Vox Proxy “Player”
software has been enhanced to make it easier for users to play slide shows
created with Vox Proxy. Previously, the
user would have to manually turn Vox Proxy on by opening PowerPoint, clicking
on the Vox Proxy menu, and selecting “Play Vox Proxy with slide shows”. Then he/she would manually start the slide
show.
In Version 2, the Script Writer contains a new file menu
item called “Save presentation for VP Player”.
Selecting this option will save a copy of your presentation file with
the file extension “ppv” rather than “ppt”.
You then distribute this file to the end user. When a user with the VP Player installed opens this file in
Windows, whether it is from Windows Explorer, an E-mail attachment, or on a web
page, Windows will automatically start Vox Proxy, which will open PowerPoint
and play the slide show.
Files saved in this way are identical to the PPT file in
every way except the file extension.
You can still open this file in PowerPoint, even though you have to
select “all files” from the PowerPoint “open file” dialog box (or it won’t be
shown). In fact, you can create the PPV
file manually by simply copying the PPT file and renaming it with the “PPV”
extension.
List of New Script Commands
CloseExcel
CloseFlash
CloseMedia
CloseWord
DualMonitor
MediaVolume
PlayFlash
ReadExcel
ReadFile
ShowExcel
ShowWord
StartTimer
WriteExcel
WriteFile
WriteShapeText
The Vox Proxy Player
Purpose
The Vox Proxy Player is a set of software which allows
other users to play Vox Proxy enhanced PowerPoint presentations without having
to purchase Vox Proxy itself. The Player software can be installed on any
computers running on Windows-95 or newer. Remember, however, that the Player is
designed for people who do not have Vox Proxy. Do not attempt to install it
on a computer that already has Vox Proxy installed.
Limitations of the Player
The Player software has two limitations compared
with the full Vox Proxy software:
1.
Characters. The CD version of the Player contains all characters delivered with
Vox Proxy. The downloadable version contains only the following six characters:
Paul, Chuck, Merlin, Peedy, Genie, and Robby. If you use any characters
other than these, you must deliver them to the end user separately. The
character files are composed of the character’s name with the file extension
“ACS” and are located in the folder:
C:\windows\msagent\chars (for
Windows 95/98/ME/XP)
Or
C:\WINNT\msagent\chars (for
Windows NT and 2000)
Any needed character files
(other than those delivered in the VP Player) should be saved in the
corresponding folder on the end-user’s computer.
2.
TTS Engines. The Player comes only with the US English
“Tru-voice” speech engine. If you intend to use any other language or TTS
engine, you must install it on the end-user’s computer. The appropriate files
are located in your computer in the folder:
C:\program files\vox proxy\speech
Note, however, that the optional AT&T Natural Voices TTS engine cannot be
distributed to others, and is not included in the Vox Proxy Player. Therefore,
you should not use Natural Voices within presentations that are to be played on
the Vox Proxy Player.
Installing the Player
The end user must install the VP Player on his/her
computer before playing presentations enhanced with Vox Proxy. There are two
sources for the VP Player software, and they are installed differently:
·
Downloadable from http://www.voxproxy.com/downloads/vpplayer.exe
Download the file and save it
anywhere on the end-user’s computer; Then run the file to begin the
installation
·
The VP Player CD delivered with Vox Proxy.
You may duplicate
this CD as needed. Insert the CD in the end-user’s computer to start the
installation.
Using the Player
The player may be used in any
of several ways.
By
running a VP Player presentation file
A VP
Player presentation file is a copy of the PowerPoint file with the file
extension “PPV” rather than “PPT” or “PPS”. Windows will recognize this as a
Vox Proxy-enhanced presentation and run the Player automatically. The user may
run such a file in any of the normal Windows methods:
·
Double-click on the file name in Windows Explorer
·
Right-click on the file name and select “Open”
·
From an attachment to an e-mail, select “Open” rather
than “Save” (or save the file and then run it from Windows Explorer)
·
For a PPV file saved on a web site, single-click on a link
to the file. The file will download and then automatically start running.
·
Double-click on a shortcut to the file.
You can create the PPV file in two
ways:
1.
From the Script Writer File menu, click “Save Presentation for
VP Player”. A duplicate copy of your presentation file will be created with the
file extension “PPV”
2.
In Windows Explorer, make a copy of the PPT file and rename it
with a file extension of “PPV”
By
opening a presentation in PowerPoint and manually starting the slide show
In this case, the user must
click on the Vox Proxy menu item “Run Vox Proxy with Slide Shows” before
running the slide show. This is the same as the normal procedure in the Vox
Proxy software itself. If the user has Windows 95/98/ME and is running PowerPoint
2002 (from Office XP – not Windows XP), then the Vox Proxy menu is located on
Windows Start/program files. Otherwise, it is on the PowerPoint main menu.
Vox Proxy™ Script Command Reference
Rules for Scripts
Commands for
Controlling Characters
Commands for
Controlling PowerPoint
Commands Used to
Evaluate User Input
Miscellaneous
Commands
Sample Script
Sample Script with
PowerPoint Controls
Variables
General Rules for Scripts
|
All
commands and agent names are NOT case-sensitive. Say, SAY, and say are all equivalent.
|
|
Before an
agent can speak or play an animation, it must first be visible. Hidden agents
will move, but not speak.
|
|
Before an agent takes any action, it
automatically waits for any previous agent to complete its action. You may
over-ride this default using the “:nowait” parameter.
|
|
A typical script to show an agent, perform
an animation, and say something, would look like this:
Show Peedy
Greet
Say Hi.
My name is Peedy.
|
|
Agents can be
activated in any of three ways:
Activate Creates the agent but does
not display it
Show name Creates
and displays the agent
Name Same
as "show name" (name=an agent’s name)
|
|
Screen location is specified in one of two
ways:
·
Two numbers
from 0 to100 (X and Y values), representing the relative horizontal and
vertical positions of the character on the screen.
·
Any logical combination
of the words: Upper, Center, Lower, Left, and Right. For example, “at Upper
Left”.
The location 50
50 is the same as “Center”; 25 25 is the same as “Upper Left”; and so on.
To move the agent after it is shown, use
“Moveto” For example:
Moveto Lower Right
|
|
Comments – notes to yourself which are
ignored by the script - may be included in scripts by preceding the comment
with a semicolon. Any text following a semicolon is ignored except where a
semicolon may appear in lines of speech. Comments may not appear in lines of
speech (Say, Speak, or Think commands).
|
|
With two exceptions, script commands must
always be the first word on a line of script. The first exception is where the command follows an agent name.
For example:
Merlin say Hello
Merlin Moveto 50 50
Merlin Greet
The second exception is for
animations. Multiple animations may appear on the same line. For example:
Greet Pleased GestureLeft
|
|
Multiple animations may appear on the same
line. Commas separating animation names are optional, but at least one space
is required. For example:
Greet, Pleased,
Announce
Or: Greet Pleased
Announce
|
|
Use the “:nowait” parameter to force
simultaneous animations among multiple characters. This parameter may be used
on the following commands: Do, GestureAt, Hide, Listen, MoveTo, Say, Show,
Speak, and Think. Enter the parameter immediately after the command. For
example:
Hide:nowait
Moveto:nowait Lower Right
Say:nowait
What are you doing?
|
Commands for controlling Characters
Balloons, Delay,
Do, GestureAt,
Hide, IdleAnimations, Interrupt, Language,
Listen, ListenFor, Moveto, NoBalloons, Say,
SayWav, Show,
SetPrefs, Size, SoundEffects,
Speak, Think,
TTSEngine, Wait, WaitCommands, WaitFor
Balloons
Wizard
|
Display text
balloons when an agent speaks
Optional
parameters are:
1.
on or off [default=on]
2.
lines=# [default=auto-sized]
specify
a fixed number of lines for the balloon size. If this is not specified, the balloons will be auto-sized
according to the text displayed.
3.
size=#
Specify the text size in points
4.
font=”name”
Specify the name of the font
Example:
Balloons on size=14 font=”arial” lines=5
Balloons off
|
Noballoons
|
Do not display
text balloons when an agent speaks. Same as “Balloons off”
|
Delay S
|
Wait S seconds before proceeding to the next command
|
Disappear
|
Make the currently active character disappear. This
command closes the character and does not play the character’s “Hide”
animation.
|
Do animation [:wait]
[:nowait]
|
The active agent
performs an animation. This command is not normally necessary. The optional
:wait or :nowait will over-ride the default behavior.
The following
commands are equivalent:
do Greet
Merlin Greet
Greet
The “style”
character, or vertical bar (“|”) is used to provide a list of alternative
animations to be played. The program will randomly choose to play one of the
animations. In the list This may be useful in a slide or macro which is
repeated often to provide some variety in the character’s actions.
Greet | Explain |
Announce
|
Gestureat
agentname
|
Signals that the current
character should gesture in the direction of the specified character. Note
that gesture animations are only up, down, left, and right.
|
Hide [agentname]
|
Hides the agent.
If the agent name is not specified, the agent currently active is hidden.
|
IdleAnimations
[on][off] [all]
|
Temporarily turn on or off a character's idle animations. If the word
'all' appears after 'on' or 'off', it will apply to all characters which are
visible at the time the command is encountered in the script. Otherwise, it
applies only to the currently active character. This over-rides the default,
which is a preference item. See Tools/Preferences
on the Script Writer and also see help for the "SetPrefs" command.
This command is especially useful for animations such as
"SitLeft" and "SitRight" to ensure that the character
remains seated. If idle animations are on, after a few seconds, the character
will stand and begin its normal idle animations. The command will remain in
effect only until the character is closed.
Example:
Show Paul at Center
Announce
Say Good morning...'
...
IdleAnimations off
SitLeft
say How nice it is to...
...
|
Interrupt
agentname
|
The Interrupt command signals another character which is in the
process of playing a looping animation to stop playing. Note that this command
must be issued by another character (not the one that is looping). See also
the “timeout” preference item.
|
Language
name
|
Specify the language
to be spoken by the currently active character.
'name' may be any
of the following:
1) a valid
language name with or without quotes
2) The numeric
language code (for example, US English=1033)
3) The
hexadecimal language code in format: "&&Hxxxx" (for
example, US English is "&&H0409")
A TTS engine for
the specified language must be installed on your system. If an appropriate
TTS engine is not found, it will use the character’s default speech engine.
Examples:
Language French
Language
"French"
Language 1036
Language
"&&H040C"
|
Listen [:wait] [:nowait]
|
Listen for a
voice command or “yes” or “no”. Requires that a voice-recognition program has
been installed on your system. The listening
state persists only for a fixed period of time (about 10 seconds). The listening state may also be invoked on
a visible or hidden agent by pressing the “Scroll Lock” key.
|
ListenFor
[:wait] [:nowait] “phrase1”
“phrase2” “phrase3”
|
This command causes the current character to listen for a
“voice command” - a list of words or phrases. See Listen. The user speaks one of the possible
commands into a microphone. The result is placed into the &Response
variable, where it may be evaluated using IF or Evaluate. Items
in the list are specified in quotes such as:
ListenFor “First thing” “second thing” …etc
Listenfor is used where you want to take different actions
depending upon the user’s selection. It is an alternative to the ListBox command. For example, you may start
different slide shows or branch to different slides within the current slide
show.
Each item may consist of either just the text to appear in
the list, or as two items, separated by the “style” character, or
vertical-bar (|):
1.
The text to appear in the list
2.
The text to be returned in the &Response variable
Example:
Listenfor “First thing|one” “Second thing|two”
In this example, the user will see “First thing” and
“Second thing”. If he selects First thing, the &Response variable will be
set to “one”.
|
Moveto
location
[atspeed S]
|
Move the agent to a different position on the screen.
Location may be specified as either an X,Y value pair (horizontal,
vertical), as a percent of screen (0-100), or as any logical combination of
the words: Upper, Center, Lower, Left, and Right. For example, “at Upper
Left”. The location (50 50) is the same as “Center”; (25 25) is the same as
“Upper Left”; and so on.
The speed parameter (S) is a number equal to zero or larger. Higher
numbers are slower. The default value is 1000. A speed of zero causes the
agent to be relocated instantaneously without playing its move animation. The
fastest animated move is a value of 1. The word “atspeed” may be elided.
Example:
Show Peedy at Upper Left
Moveto 75 75
Moveto Lower Right atspeed
1
|
Say [:wait]
[:nowait] text
|
Speak the specified text. Text may include various "speech
tags" (See Speech). All text is “filtered” by the
Pronunciation Dictionary. Variable names in the text are replaced by the
variable’s value. The optional :wait or :nowait will over-ride the default behavior.
If speech balloons are on, the text will also appear in the balloon while it
is spoken.
Example:
Show Merlin
say Let me show you my cyber-magical powers!
or:
Merlin say Welcome to the show!
The “style” character, or vertical bar
(“|”) is used to separate alternative phrases to be spoken. The TTS will
randomly choose to speak one of the phrases. This may be useful in a macro
which is repeated often in scripts.
Example:
Say You can change slides
now | Go ahead to the next slide | It’s OK to change slides now | Next slide
| I’ll wait for you to change slides
|
SayWav ‘balloon text’
“file”
|
“Speak” an audio
(.wav) file. The agent essentially “lip-synchs” the file. The “balloon text” will
be displayed in the word balloon (if visible), but, rather than using the
speech engine, the audio file will be played.
Example:
Show Merlin
SayWav “Good
Morning” “c:\my files\gm.wav”
|
SetPrefs [options]
|
Set one or more
preference items. This sets the preferences which apply to all characters as
the default when the character is shown. It has the same effect as changing
the corresponding item from Tools/Preferences in
the Script Writer.
The command takes
effect when it is encountered in the script. Also see help for the temporary
commands: IdleAnimations and SoundEffects.
Note that this
change remains in effect for all future sessions of Vox Proxy. If your need
for these changes is temporary, you should set the preferences back at the
end of the script.
idle=on or off -
turns idle animations on or off
sound=on or off -
turns sound effects (associated with various animations) on or off
timeout=N - sets
the time in seconds after which known looping animations will be stopped.
Example:
SetPrefs idle=off
sounds=off timeout=15
|
Show [options]
|
Display an agent
character at a specified location.
Several optional
parameters are available:
at location -
Location may be any combination of the words: center, upper, lower, left, or right;
or two numbers for X and Y, representing percentages of the screen size.
:wait or
:nowait Over-rides the system
preference
size=N size of character as a multiple of its
original size. For example, size=2 means twice normal size.
idle=on or off -
temporarily turn on or off the character's idle animations.
sounds=on or off
- temporarily turn on or off the sound effects (if any) associated with the
character's animations.
balloons=on or
off - display or don't display word balloons for speech.
language=french -
change the character's language to that specified. The appropriate TTS engine
must be installed.
Voice=name –
change the character’s voice. This is a simpler method to accomplish the same
result as using the TTSEngine command.
For a list of available voices, open the Script Wizard, Show a New Character,
and click the Select button in the Voice frame.
Examples:
Show Merlin
Show Merlin at 50
50
Show Merlin at
Lower Left
|
Size N
|
Specifies the
relative size of the active agent. #
should be a number greater than zero.
A size of one (1) specifies the agent’s default size.
Example:
Show Merlin at 50
50
Size 2
Greet
|
SoundEffects
[on or off]
|
Temporarily turn
on or off a the sound effects which are played by some of a character's animations.
If the word 'all' appears after 'on' or 'off', it will apply to all
characters which are visible at the time the command is encountered in the
script. Otherwise, it applies only to the currently active character. This
over-rides the default, which is a preference item. See Tools/Preferences on the Script Writer and also
see help for the "SetPrefs" command. Sounds may also be turned on
or off as part of the 'Show' command (See the Show command).
This command is
useful in some situations to avoid suppressing the speech for a subsequent
character. The command will remain in effect only until the character is
closed.
Example:
Show Paul at Left
Center
Show:nowait Merlin
at right center
SoundEffects off
Congratulate
Paul say:nowait
Congratulations to ....
|
Speak text [:wait]
[:nowait]
|
Same as Say
except that the text is not filtered by the Pronunciation Dictionary. The optional
:wait or :nowait parameter will over-ride the default behavior.
|
Think text [:wait]
[:nowait]
|
Display the
specified text in a “thinking” word balloon, but do not speak it. Rules for
use are the same as “Say”. The optional :wait or :nowait parameter will
over-ride the default behavior.
|
TTSEngine {clsid}
|
Select a specific
speech engine for the selected character. The {clsid} is a formatted string
defined by the speech vendor that uniquely identifies the engine's mode.
A TTS engine for
the specified language must be installed on your system. If an appropriate
TTS engine is not found, it will use the character’s default speech engine.
Example:
The following script
command selects the Digalo female French engine (Cathy):
TTSEngine
"{085C42D7-E1C4-4791-91FF-921A45025187}"
|
Wait
|
Causes the script
to wait at this point until the active character has completed whatever it is
doing. This can be useful to signal when another character should begin its
actions.
Wait
Say I’d like to
introduce my friend Merlin.
Show:nowait
Merlin at Center
In this example,
Merlin will begin to appear just as Paul starts to introduce him (and not
before). This helps to speed up the activity by simultaneously showing Merlin
while Paul is introducing him, but not while Paul is making his previous
remarks.
|
WaitCommands
[exclude] list
|
Changes the list
of commands for which an agent character will wait before performing.
Available commands are: Hide, Moveto, Do or Play, Say, Speak, Show, Think, GestureAt,
and Listen. If you leave off 'exclude' or 'include', the list should be
inclusive. This changes the system Preferences
in the file and will persist until they are changed back.
Examples:
WaitCommands Say
Do Think Listen
WaitCommands
exclude Moveto Show
WaitCommands
include Moveto Show
|
Commands
for controlling PowerPoint
Click
Synonyms: NextAnimation, PowerPointClick
|
Send a mouse click to PowerPoint to start the next custom animation
on the slide.
|
EndShow
|
End the current slide show. Close any characters which may
be visible.
|
FirstSlide
|
Go to the first slide in the presentation
|
GotoSlide number
|
Go to the specified slide number
|
LastSlide
|
Go to the last slide in the presentation
|
LastSlideViewed
|
Go to the last slide which was actually viewed in the
slide show. Note that this may not be the same as the “PreviousSlide”.
|
NextSlide
|
Go to the next slide in the presentation. If there are no
more animations on the current slide, PowerPoint will move to the next slide.
|
PreviousSlide
|
Go to the previous slide in the presentation. The previous
slide is the slide numerically preceding the current slide and may not be the
last slide viewed by the user.
|
RunSlideShow
file
|
Run the specified file in another slide show window. The
script continues on in its current slide show after the new slide show is
ended.
|
WaitForClick
Synonyms: WaitforNextAnimation WaitforPowerPointClick
|
Wait until the user presses a mouse click to start the
next animation on the current slide before proceeding with the script.
|
WriteShapeText (options)
|
Options are:
shape=S
position=P
text=T
Displays text T
in the PowerPoint slide shape named S at position P.
This is a way to
display text "on the fly" during a slide show. It can be used with
a user-defined variable to display text that has been read from a file or
worksheet.
Examples:
WriteShapeText
shape=Rectangle 1 position=1 text=Tom Atkins
-or-
Set
&name=ReadExcel file=C:\my files\VPtest.xls sheet=sheet1 cell=A1
WriteShapeText
shape=Rectangle 1 position=1 text=&name
|
Commands used
to Evaluate User Input
Bookmark, IF / ORELSE / END, Select
/ InCase / ORELSE / END, GOTO
BookMark name
|
A Bookmark is a single word which creates a place
holder in the script at this point. The name must consist only of
alphanumeric characters, no spaces, no symbols. The only purpose for a
bookmark is to branch to it using the GOTO command.
|
IF statement
..run this script if true
ORELSE
..run this script if false
END
|
IF evaluates a statement for true or false. If the
statement is true, the script immediately following it is run. If false, it is
skipped. Script which follows the optional ORELSE command, if any, is
just the reverse: it runs only if the statement is false. ORELSE can
also be written as ELSE. An END
command must follow each IF command in the script.
The statement evaluated is most often a test of the &Response
variable after the user has responded either to a Listen, ListenFor,
or ListBox command.
Synonyms:
ORELSE = ELSE
Example:
Show Peedy at Center
…
Say Would you like more detail?
Say Please say yes or no.
Listen
IF &Response IS “yes”
Say OK, let’s take a more detailed look.
ELSE
Say OK, we’ll skip the detail.
GotoSlide 26
END
…slides and script for detail…
Note the use of the comparison IS (&Response IS
“yes”). The only two comparison words available are IS and ISNOT.
|
Select &Response
InCase item1
..script to be run for item1
InCase item2
..script to be run for item2
…
ORELSE
..script to be run if variable
is none of the cases
END
|
The Select command (which can also be written Evaluate)
begins a section of script which evaluates multiple possible responses from
the user, and runs a piece of script for each case.
It can be read in English as follows: “Select the user’s
response. In case it’s ONE, run the following script; In case it’s TWO, run
the following script; In case it’s THREE, run the following script; OR ELSE,
if it’s none of the above, run the following script…Now I’m done.
Select is most often used with either the ListenFor
or the ListBox command.
Synonyms:
Select = Evaluate
InCase = Case
ORELSE = ELSE
Example:
Show Peedy at Center
Say Welcome to Peedy’s Pizza.
Say Would you like Pepperoni, Sausage, Hawaiian, or
Veggie?
ListenFor “Pepperoni” “Sausage” “Hawaiian” “Veggie”
Select &Response
InCase “Pepperoni”
…place your “Pepperoni” script here
InCase “Sausage”
…place your “Sausage” script here
InCase “Hawaiian”
…place your “Hawaiian”
script here
InCase “Veggie”
…place your “Veggie” script here
ORELSE
…place script here for the case where Peedy didn’t
recognize what the user said.
END
|
GOTO bookmark
|
|
Miscellaneous Commands
Background, BitMap, CloseExcel, CloseFlash, CloseWord, Delay, DualMonitor,
EndMacro, GetMacro, ListBox, MacroMenu,
MediaVolume, MessageBox, PlayFlash,
PlayWav, PlayMedia, RandomLineFrom, RandomMacro, ReadExcel,
ReadFile, Run,
RunMacro, Set,
ShowExcel, ShowWord,
StartTimer, WriteExcel,
WriteFile
Background [options]
Wizard
|
Display either a solid color or a bitmap file as a
background in a script macro.
Parameters are:
1) either a color number or a Bitmap file name in
quotes. Use the Script Wizard to select colors.
2) If a bitmap file is displayed, one of the
following options:
tile
scale
unscaled
The Wizard form offers a color palette and bitmap
file browsing.
Examples:
Background "c:\windows\clouds.bmp" scale
Background 8421376
|
BitMap
options
Wizard
|
|
CloseExcel
|
|
CloseFlash [file]
|
|
CloseMedia
|
|
CloseWord
|
|
Delay T
Wizard
|
Wait T seconds before proceeding to the next command. # may be a decimal number.
|
DualMonitor
(on|off)
Wizard
|
Turns on or off dual monitor support without changing the
permanent dual monitor preference item.
It may be turned on and off within a script.
This command automatically offsets the X location of
characters and forms by +100%. It requires that the resolution of each
monitor be set the same.
|
EndMacro
Wizard
|
End the current macro. Close any characters which may
be visible. If the macro was started from a menu, re-display the menu.
Note: Do not use EndMacro in a macro which will be
called from another script (either a slide script or another macro). All
executing scripts will be closed by this command.
NOTE: this command is not normally necessary, since
Vox Proxy automatically closes any macro which is started from a
user-selected menu.
|
GetMacro
name
Wizard
|
Retrieves the
script for the macro "name" and inserts it into the current script
at this point. This is essentially a "cut and paste" which takes
place just before the current script begins to run.
Note that
this is functionally different than a "RunMacro" command, which
actually runs the specified macro "on the fly" when it encounters
the command during execution of the current script.
The specified
macro name is not case sensitive.
Example:
GetMacro
'Merlin Pearl of Wisdom"
|
ListBox
items
|
This command displays a list box containing a list of
words or phrases. The user selects a single item by clicking on it. The
result is placed into the &Response variable, where it may be
evaluated using IF or Evaluate. Items in the list are specified
in quotes such as:
ListBox “First thing”
“second thing” …etc
ListBox is used where you want to take different actions
depending upon the user’s selection. It is an alternative to the voice
command ListenFor. For example, you may start different slide shows or
branch to different slides within the current slide show.
Each item may consist of either just the text to appear in
the list, or as two items, separated by the “style” character, or
vertical-bar (|):
1.
The text to appear in the list
2.
The text to be returned in the &Response variable
For example:
ListBox “First thing|one” “Second thing|two”
In this example, the user will see “First thing” and
“Second thing”. If he selects First thing, the &Response variable will be
set to “one”.
|
MacroMenu
wildcard
Wizard
|
Displays a menu from which the user selects a macro to
run. Wildcard is a specification for matching macro names. Note that case is significant
in macro names.
Examples:
MacroMenu “”
Displays a menu containing all macros in the macro folder.
MacroMenu "Tutorial*"
Displays a menu of all macros whose name starts with
"Tutorial"
MacroMenu "Tutorial**"
Same as above, but the macro names displayed contain only
the text following the word "Tutorial"
MacroMenu "Chapter? Tutorial"
Display matching macro names containing any character in
the place of "?"
|
Wizard
|
MediaVolume level [time]
Changes the audio volume
for a media file that has been started using the “PlayMedia” command. If the
optional time is specified, the volume will “fade” up or down in the
specified number of seconds.
The level can vary from 0
to 100. The default volume is 100, the maximum. Volume levels below 50 are
nearly inaudible.
This command can be useful
to lower the volume of music or other audio when a character is speaking.
Example:
|
MessageBox [options]
Wizard
|
Display a message dialog
box that requires the user to press a button.
MessageBox parameters, each
enclosed in quotes, are:
1) Message text
2) Message Box Title
3) Buttons
4) Symbol
Buttons may be:
“OK”
“OC” (OK, Cancel)
“ARI” (Abort, Retry, Ignore)
“RC” (Retry, Cancel)
“YN” (Yes, No)
“YNC” (Yes, No, cancel)
Symbols may be:
“?” Question
“!” Exclamation
“i” Information
“S” Stop Sign
Example:
|
PlayFlash [options]
wizard
|
PlayFlash [file=] [at X%
Y%] [size=] [align=] [scale=] [loop] [close]
Play a Macromedia Shockwave
Flash movie in a window. Note: this uses (and requires) the Macromedia Flash Player.
Options are:
1. file=file name.swf
2. at location as screen %.
Default: 50 50. Location is at the CENTER of the form.
3. size=width,height (as
screen %). Default: 50 50
4. align=LTRB Aligns the
movie with the Left, Top, Right, and/or Bottom of the form. Any combination
is valid. Default is to display the movie in the center of the form.
5. scale=X Options for X
are:
ShowAll - (default) Preserves the aspect ratio of the movie,
but ensures that it will fully display in the form window.
NoBorder - Forces the form window to be fully filled. If the
window is not the same aspect ration as the move, one edge of the movie will
not be visible (off the form).
ExactFit - Scales the movie to the form. If the aspect ratio
of the movie is significantly different than the form, some distortion will
be apparant.
7. loop - causes the movie
to run continuously in a loop. Note that this require you to explicitly close
the movie or it will go on forever.
8. close - causes the form
to close (and disappear) when the movie stops playing. Note that, if the
movie has a stop or pause button, pressing it will close the flash form.
EXAMPLES:
PlayFlash file=c:\program
files\vox proxy\sample.swf at 25 25 size=50 50 close
PlayFlash file=c:\program files\vox
proxy\sample.swf at 25 25 size=50 50 scale=ExactFit
PlayFlash file=c:\program
files\vox proxy\sample.swf at 25 25 size=50 50 close Align=TL
|
PlayMedia file options
Wizard
Synonym: PlayVideo
|
Play a media file (audio or video). Be sure to include
quote marks around the file name.
Options specifies four optional parameters:
1.
Wait code. Specifies whether or not the script should wait
until the video file is complete. Can be:
wait or nowait
2.
Screen position (AT X Y). [default=50 50]
3.
Display size. Select one of the following:
size=1X Authored size
size=2X 2x authored size
size=1/16 One-sixteenth of the screen area
size=1/4 one-fourth of the screen area
[default]
size=1/2 one-half of the screen area
size=FS full-screen
size=NONE No display (useful for audio files)
4. Controls.
Select one of the following:
controls=none
controls=some
[default]
controls=all
5. Volume.
Specify a number from 0 to 100. The default volume is the maximum (100). Zero
is not actually mute, but a very low volume.
Volume=80
Example:
PlayMedia “&media\STSland.mpeg” at 50 50 wait size=FS
PlayMedia “&media\guitar.wma” at 50 50 size=NONE
controls=none
PlayMedia “c:\my files\music.mp3” at 50 50 size=1/4
controls=none
Note in these examples the use of the variable
“&media”. This variable is created automatically by Vox Proxy and points
by default to the directory:
\program files\vox proxy\media
|
PlayWav
[wait] “file”
Wizard
|
Play an audio (.wav) file. If you include the word “wait”,
the script will wait until the audio is complete before proceeding. Without the word “wait”, the script will
continue to run while the audio plays.
Example:
PlayWav wait “c:\windows\media\chimes.wav”
|
RandomLineFrom or RandomLineFrom “macro”
Wizard
|
Inserts into the current script a single line, selected at
random, from the specified Macro Script. Note that the line retrieved should
have any needed script command in it.
If the line is for some spoken text, for example, it should start with
the “Say” command.
Example:
RandomLineFrom
“Pearls”
|
RandomMacro name
Wizard
|
Randomly select a script macro whose name begins with "name".
Get and insert its script into the currently running script. When using this
command, enter the name in quotes.
|
ReadExcel
Wizard
|
This command reads a value from an Excel worksheet. It is normally
used with the Set command to
assign the value to a variable.
The value is accessed by specifying the file name,
worksheet name, and cell range.
Example:
Assign the contents of cell "B9" of worksheet
"Sheet1" of the file "c:\tests\questions.xls" to the
variable &Q:
Set &Q=ReadExcel file=c:\tests\questions.xls
sheet=Sheet1 cell=B9
|
ReadFile
wizard
|
This command reads a value from an "ini-style"
text file. It is normally used with the Set
command to assign the value to a variable.
The value is accessed by specifying the SECTION name and
KEY for the value.
Example:
The file "c:\tests\questions.txt" contains the
following:
[history]
q1=In what year did President Lincoln deliver the
Gettysburg Address?
q2=...
q3=...
Script command to assign question 1 to the variable
&Q:
Set &Q=ReadFile file=c:\tests\questions.txt
section=history key=q1
|
Run program
[parameters] [default folder]
Wizard
|
Run program [parameters]
[default folder]
Executes a program. Allows
two parameters:
1) program parameters
2) default directory
Examples:
Run notepad
"readme.txt"
Special cases allow you to
invoke Windows Explorer, Internet Explorer, or your E-mail client:
Run
"mailto:tomatkins@voxproxy.com" (starts the default mail client)
Run
"http://www.voxproxy.com" (starts the default browser)
Run "C:\Program
Files" (starts Windows Explorer)
|
RunMacro “name”
Wizard
|
During the execution of the
current script, when it encounters a RunMacro command, it loads and runs that
macro. When that macro is complete, the remainder of the current script
continues to run.
Note that this is
functionally different than a "GetMacro" command, which is
essentially a "cut and paste" operation that takes place just
before the current script is executed. One of the key differences is that
RunMacro allows "local" copies of Variables
and Pronunciation Dictionary entries
which may be different from those in the current script.
The specified macro name is
not case sensitive.
Example:
Show Peedy at Right Center
Say Merlin, give us a pearl
of wisdom!
RunMacro 'Merlin Pearl of
Wisdom"
Peedy say Thank you
|
Set &varname=value
Wizard
|
Defines a Variable. &varname is any valid variable name. Value
is an alphanumeric or numeric string. Variable names must contain only
alphanumeric characters (case-sensitive), no spaces, and no symbols except
underline (“_”). These variables will persist as long as the current
PowerPoint session remains open and will disappear when closed.
For “value”, you
may also use ReadExcel or ReadFile
to assign values from an Excel worksheet or an ini-style text file.
Examples:
Set
&place=Orlando
Set
&greet=Good &tod, &name!
|
SetPrefs
[options]
wizard
|
Set one or more
preference items. This sets the preferences which apply to all characters as
the default when the character is shown. It has the same effect as changing
the corresponding item from Tools/Preferences in the Script Writer.
The command takes
effect when it is encountered in the script. Also see help for the temporary
commands: IdleAnimations and SoundEffects.
Note that this change
remains in effect for all future sessions of Vox Proxy. If your need for
these changes is temporary, you should set the preferences back at the end of
the script.
idle=on or off -
turns idle animations on or off
sound=on or off -
turns sound effects (associated with various animations) on or off
timeout=N - sets
the time in seconds after which known looping animations will be stopped.
Example:
SetPrefs idle=off
sounds=off timeout=15
|
ShowExcel
[options]
wizard
|
ShowExcel [file=]
[sheet=] [cell=] [at X% Y%] [size=] [readonly] [commandbars=]
Display an Excel
worksheet in a window.
Options are:
1. file=file
name.xls. Default: an empty sheet
2. sheet=sheet
name. Default: Sheet1
3. cell=cell
reference to activate. Default: A1
4. at location as
screen %. Default: 50 50. Location is at the CENTER of the Excel form.
5. size=X,Y (as
screen %). Default: 50 50
6. readonly If
not specified: read/write unless commandbars are off, then readonly.
7. commandbars=on
or off. Default: on. This includes the menu, standard, and formatting bars.
If commandbars are off, file will open readonly.
A timer will
start automatically when the Excel window opens. You may access the timer
using ExcelTime with the WaitFor command.
EXAMPLE:
ShowExcel
file=c:\program files\vox proxy\sample.xls at 25 25 size=50 50 sheet=january
commandbars=off
|
ShowWord [options]
wizard
|
ShowWord [file=] [at X% Y%] [size=] [readonly] [commandbars=]
Display a Microsoft Word document in a window.
Options are:
1. file=file name.doc. Default: an empty document
2. at location as screen %. Default: 50 50. Location is at the CENTER
of the Word form.
3. size=X,Y (as screen %). Default: 50 50
4. readonly If not specified: read/write unless commandbars are off,
then readonly.
5. commandbars=on or off. Default: on. This includes the menu,
standard, and formatting bars. If commandbars are off, the document will open
readonly.
A timer will start automatically when the Word window opens. You may
access the timer using WordTime with the WaitFor
command.
EXAMPLE:
|
StartTimer name
|
Sets the start time for a new timer with the name 'name'.
Once started, the WaitFor command can be used to wait until this timer
reaches a specific number of seconds.
EXAMPLE:
StartTimer First
|
WaitFor
condition
|
Causes the script
to stop and wait for the specified condition. Wait conditions may include a
character or one of several timers.
Options include:
1. Character name
- Causes the current character to stop and wait until the named character
finishes whatever it is doing. Use this only if you have un-checked some of
the "wait commands" either on the preference screen or using the
'waitcommand' command.
2. ShowTime #sec
- Waits until elapsed time from the start of the slide show.
3. SlideTime #sec
- Waits until elapsed time from the start of the current slide.
4. MediaTime #sec
- Waits until elapsed time from the start of the currently running media file
(played with the 'PlayMedia' command).
5. MediaEnd -
Waits until the end of the currently running media file (played with the
'PlayMedia' command).
6. timername #sec
- Waits until elapsed time from the start of the specified timer (see
StartTimer command).
7. FlashNtime
#sec - Waits until the elapsed time from the start of the Flash movie. N is
the sequential number of the flash movie: the first movie is 1.
8. FlashNend -
Waits until the end of the currently running Flash movie (see PlayFlash). N
is the sequential number of the flash movie: the first movie is 1.
9. WordTime -
Waits until elapsed time from when the Word document was displayed (see
ShowWord).
10. ExcelTime -
Waits until elapsed time from when the Excel worksheet was displayed (see
ShowExcel).
Examples:
WaitFor Merlin
WaitFor ShowTime
30
WaitFor SlideTime
15
WaitFor MediaTime
120
WaitFor MediaEnd
WaitFor TimerA 10
WaitFor
Flash1time 10
WaitFor Flash1end
|
WriteExcel [options]
wizard
|
This command
writes a value to a cell in an Excel worksheet. It is normally used to write
the contents of a variable.
The value is
written by specifying the name of the file, the worksheet, and the cell
range.
Example:
You are keeping
count of the number of incorrect answers to a question in the variable
&Count and wish to write the value into cell "B9" of worksheet
"Sheet1" of the Excel workbook "c:\tests\questions.xls":
|
WriteFile [options]
wizard
|
This command
writes a value to an "ini-style" text file. It is normally used to
write the contents of a variable.
The value is
written by specifying the SECTION name, KEY, and VALUE. If the specified
section and key names are new, they will be created in the file. If the file
does not exist, it will be created.
Example:
You are keeping
count of the number of incorrect answers to a question in the variable
&Count and wish to write the value into the "history" section
of the file "c:\tests\questions.txt":
WriteFile
file=c:\tests\questions.txt section=history key=wrong value=&Count
|
Sample Script
|
show Merlin at
Left Center
|
|
Balloons
|
|
Greet
|
|
say Peedy, where
are you?
|
|
show peedy at
Center
|
|
say Hi, Merlin. Got
any good crackers?
|
|
moveto Bottom
Right
|
|
say None here.
|
|
moveto Top Left
|
|
say Here we are!
|
|
Idle2_2
|
|
say Not bad. See
you, Merlin!
|
|
Hide
|
Sample Script with PowerPoint Controls
|
Show Paul at Left
Center
|
|
Noballoons
|
|
Size 2
|
|
Greet
|
|
Say This &tod
we’ll be talking about our three goals for the next quarter.
Point45
|
|
Click
RestPose
|
|
Say First, blah
Gesture Left
|
|
Click
|
|
Explain
Say Second, blah,
blah
Point135
|
|
Click
|
|
RestPose
Say and, third, blah,
blah, blah
NextSlide
|
Variables
|
Variables are
items that are used to represent text within a phrase to be spoken by an
agent. Some variables, such as
&date, are pre-defined. They are
listed below. Others may be
user-defined. They are defined and
edited in the “Variables” tab of the Script Writer or by using the “Set”
command in a script. Names should
consist of a single word without spaces.
When used in the script, names must always begin with the character
“&”.
User-defined
variables may be defined in the Variables section
of the Script Writer’s Tools menu or from within
a script using the Set command.
Pre-defined
variables are:
§
&date Date in form January 1,
2000
§
&time Time in form 2:00pm
§
&day Day of week in form:
Monday
§
&month Month in form: January
§
&year Year in form: 2000
§
&tod Time of day in form:
morning, afternoon, or evening
§
&Response Contains the text of the user’s
response to a Listen. ListenFor, or ListBox command. If the response was not recognized,
it is empty.
Other pre-defined
variables are created when presentations are opened or slide shows are
running. They include:
·
&DiskDrive Contains the drive letter of the
default drive (and a colon). It is used in presentations to be played on CD
Prep disks to determine the drive on which the CD is playing.
·
&pptpath Contains the path to the
currently-active PowerPoint presentation. Does NOT end with a back-slash.
·
&SlideNumber Contains the number of the
currently-displayed slide.
·
&tempdir Contains the path to the
Windows temp folder on the user’s computer.
For use in CD Prep scripts to locate files temporarily copied to the
user’s hard drive. Does NOT end with a back-slash.
·
&winfolder Contains the path to the user’s
Windows folder. Does NOT end with a back-slash.
Note that, like
all variables, these are case-sensitive.
Examples:
Examples may be
the simplest way to understand the use of variables.
Variable name: &speaker
Variable text: “Tom”
Sample line of
script: “Say Good morning, &speaker.
My name is Peedy.”
Variable names
must only consist of a single word, but the text in variables may be longer:
Variable name: &org
Variable text: “the Jefferson County Public Library”
Sample line of
script: “Say Welcome to &org.”
A variable may contain
other variables:
Variable name: &greet
Variable text: “Say Good &tod, &speaker.”
Sample line of
script: “Say &greet. Welcome to &org.”
|
Script Files
|
There are two
kinds of script files:
Macros
"Macros"
are kept in files with a “VPM” file extension (.VPM) and are located in the
“macro” folder. You may edit these files using a text editor such as
Notepad.
PowerPoint
Scripts
PowerPoint
scripts are kept in the presentation file itself, in what may be thought of
as a “hidden” text box in each slide. The script text box can be edited only
using the Script Writer.
|
Tips and Techniques
Interacting with PowerPoint
Vox Proxy slide scripts are automatically started as soon as
the slide is displayed in a slide show. There are several techniques you can
use to cause an interaction between the characters, PowerPoint animations, and
the presenter.
1.
You want the active character to trigger a click or
“NextAnimation” (sometimes called “next build”) on the slide. A typical use for
this is that the character is acting like the presenter and will bring up some
“bullets” on the slide and talk about each.
Use the “Click” command in
your script. Be aware that you must set PowerPoint’s “Custom Animation” for
this object so that it is animated by a mouse click (not automatic by time).
Whenever a Click command is encountered in the script, it issues a “click” to
PowerPoint, just as though you had pressed the mouse click. For example:
Show Paul at Left Center
Point45
Click
Say Our first topic will be….
2.
You want the
script to wait until you (the presenter) click to bring up the next animation.
Then the script should continue to run.
Use the “WaitForClick” command in your
script. Again, you must set PowerPoint’s “Custom Animation” for this
object so that it is animated. For example:
WaitForClick
Show Paul at Left Center
Say Surprise! Here’s what we’re doing next…
3.
You want to
have a dialog with an on-screen character. Use the same technique as above to
interact with characters. If you don’t
want visible PowerPoint animations, just create invisible “custom animations”
(such as off-screen objects). For this example, create two simple autoshapes
(stars, let’s say) and drag them off the visible slide. For each of the
autoshapes, set their custom animation to “appear” on mouse-click. Here’s your
script:
Show Peedy at Center
WaitForClick
say Yes, Tom.
Idle2_2
say In fact, these Nabisco’s have quite a
smooth and buttery taste.
WaitForClick
Search
Say Sorry, Tom. Not a parrot in
sight.
Here’s how it runs:
[you click to bring up this slide]
[Peedy flies in on the center of
the slide and waits]
You say something like “Hi, Peedy. Had any good
crackers lately?”
[you click the mouse to trigger PowerPoint’s
next animation]
[Peedy says “Yes, Tom”, eats a cracker, and
says “in fact,…etc…”]
[Peedy waits]
You say “See anyone here that you know?”
[you click the mouse to trigger PowerPoint’s
next animation]
[Peedy pulls out his scope and
looks around the room, then says “Sorry, Tom. Not a parrot in sight”]
4.
Building
delays into your script. Sometimes it may be appropriate for you to include
intentional delays in your script so that you can say things while interacting
with characters. The Delay command will cause the
script to delay a specified number of seconds. Be aware, however, that the
delay command itself does not have a built-in “wait”, so you may want to put a Wait command in the script yourself just before the delay.
For example:
Show Peedy at Center
Greet
Say Good &tod, &name, how’s the
presentation going?
Wait
Delay 10
Say Gee, I’m sorry about that. Anything I
can do to help?
This will give you ten seconds to respond to
Peedy’s question. Without the wait command, the ten seconds would start before
Peedy speaks.
Using Multiple Characters
Interaction between characters is one of the most effective tools for
creating interest and avoiding a boring presentation, but it also presents many
challenges. The greatest challenges, of course, are in the script’s dialog. But
the more technical issues of making two or more characters interact effectively
is also important. Of these, timing is one of the more important. To understand
the timing of characters, you must understand that, in order to simplify the
scripts, the default in Vox Proxy is that each character must wait until the
previous character finishes its speech and actions before proceeding with its
own. This ensures that nothing unexpected will happen when the script runs, but
it can result in interactions that may appear slow and stilted.
Vox Proxy has several tools to help you override these defaults and to
create more effective and interesting interactions. One of these is the
parameter :nowait, which can be used to override the wait default on individual
lines of speech or actions.
1.
Make multiple
characters appear and hide simultaneously. This is easily accomplished using
the :nowait parameter. For example:
Show Paul at left center
Show:nowait Peedy at Center
Show:nowait Merlin at right center
Hiding characters simultaneously is the same
except for one thing. It is a good policy to place a “wait” in the script just
before the first character hides. Otherwise, the “:nowait” could cause the
second and any additional characters to hide too soon.
…previous script lines…
Paul say Bye-bye!
Wait
Paul hide
Peedy hide:nowait
Merlin hide:nowait
Without the Wait, Peedy and Merlin would
hide while Paul is still speaking.
2.
Let a
character start speaking while another is moving. There is only one tricky thing
to be aware of when using “:nowait” for speech. Many animations are accompanied
by sound effects. These sounds can “step on” the speech of another character.
The general rule is that the speech engine will not allow two characters to
have simultaneous sounds or speech. And usually, the first sound to be
encountered will suppress any other character’s sound that tries to play after
it starts.
There are two ways around this when using
speech in Vox Proxy. One is to shut off animation sound effects. This can be
accomplished either on the “Preference” menu item
or by using the “SoundEffects off” command
in your script. The other way is just to make sure that the speech starts
BEFORE the animation sound effect. Consider these two versions of the same
script:
Show Merlin at right center
Show:nowait Paul at Center
Merlin search
Paul say:nowait Hey, Merlin! What are you
looking for?
Show Paul at Center
Show:nowait Merlin at right center
Paul say Hey, Merlin! What are you looking
for?
Merlin search:nowait
Merlin’s “search” animation is accompanied
by the sound of bells. In the first version, since Merlin begins his animation
before Paul starts to speak, the bells suppress Paul’s speech. In the second
version, Paul’s speech starts first and the bells are suppressed.
Overlapping sounds are not a problem with
silent animations. “:nowait” is often
helpful in these cases to speed up processing:
Paul GestureRight
Say Our first item of business is …blah blah
Wait
RestPose
Merlin GestureLeft:nowait
Say And second, we want to talk about blah
blah…
It’s a good idea to make Paul return to his
rest pose, but we don’t want Merlin to wait until Paul is resting before he starts
his own gesture, so we use the “:nowait” parameter. The reason for the Wait
command above is that it tells Merlin not to begin gesturing until Paul has
finished speaking.
Scripting Speech
Synthetic speech technology using free TTS engines like those
included with Vox Proxy will not fool people into thinking that a live person
is talking. On the other hand, they can
be amazingly effective and, with a little extra effort, you can at least
achieve correct pronunciation and even convey reasonable variations in
emphasis. This creates a far more effective presentation.
Be sure to play the tutorial on speech. It provides some
good illustrations using the tools in Vox Proxy.
The most convenient tool for scripting speech in Vox Proxy
is the Speech Toolbar. Find it in the View/Toolbars menu. Using this toolbar,
you can place the cursor on any line of speech in your script and press the
“Test Speech” button to see how it sounds.
Punctuation in speech affects both timing and emphasis.
Commas, semicolons, and periods cause a pause in the speech and slightly affect
the pronunciation of the immediately preceding word. A question mark also
affects the emphasis of the preceding word. An exclamation point can affect the
pronunciation of an entire sentence. Using the “Test Speech” button, experiment
with the sound of each sentence.
Methods for changing pronunciation and emphasis in speech
will depend on whether you are displaying the speech in a speech balloon. If
you are not, then you can be free to use incorrect punctuation or even spelling
in order to adjust the sound of the speech. With speech balloons, you can still
use variations in punctuation and spelling, but you will need Vox Proxy’s Pronunciation Dictionary in order to
achieve variations in pronunciation while preserving correct spelling and
punctuation.
Use the Pronunciation Dictionary in the following ways:
·
For foreign-language words or commonly used “made-up”
words that are consistently mispronounced by the TTS engine, enter them on the
“All Presentations” page. We have included a number of such words such as
“autoshape” and “c’est la vie” as samples. Any time Vox Proxy encounters one of
these words or phrases in a line of speech, it will automatically use your
substitute pronunciation. Look over and test these examples to get ideas for
your own pronunciation adjustments.
·
For words that are needed only in the current
presentation, but throughout it, enter them on the “This Presentation” page. Be
aware that such entries will cause a special slide to be created to contain
that information. The special slide will be marked “hidden” so that it won’t be
displayed in the slide show.
·
For one-time pronunciation adjustments, use the
“One-time Insertion”. This will insert a “map” tag into the line of speech
showing both what is to appear in the speech balloon and how it is to be
pronounced. You can be creative with using this feature. For example, you can
insert pauses into the speech by using commas that don’t show up in the speech
balloon.
·
You will occasionally have to adjust the pronunciation
of a word whose emphasis is wrong for the current context. The TTS engine, for
example, does an amazingly good job of determining when the word “object”
should be pronounced with the emphasis on the first syllable and when it should
be on the second. But it isn’t perfect. (“perfect” is another one of those
words!) When you test these words in the Pronunciation Dictionary, you may have
to enter several words or the whole sentence in order to determine how the TTS
engine will pronounce it.
Say You can change slides
now | Go ahead to the next slide | It’s OK to change slides now | Next slide |
I’ll wait for you to change slides
Another use would be in working
with speech commands. If the user’s input is not recognized, you might want the
character to respond with:
Say Sorry, I didn’t
understand that | What did you say? | What was that? | Huh? | Please stick to
words that I understand
A little care in testing and adjusting your characters’
speech will go a long way in improving the effectiveness of your presentation.
Script Writer
The Script Writer form will appear similar to the following.
As you hover the cursor over areas of this screen image, “hot” areas will link
to the appropriate feature documentation.
As you hover the cursor over this screen image, “hot”
areas will link to the appropriate feature help
|
|
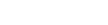
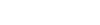







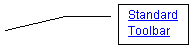





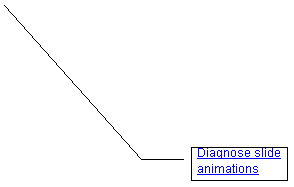
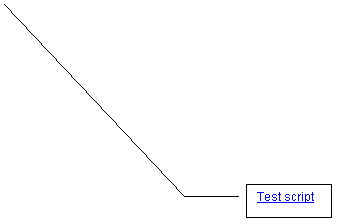
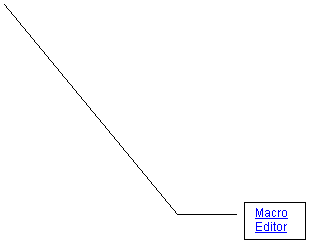
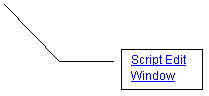

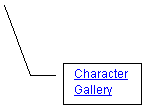
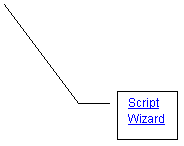
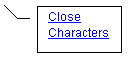

Script Edit Window
The Script Edit window is a plain text field used for
writing or editing scripts. The window resides on one of two selectable pages:
1.
The SLIDE page
If a presentation is open, this
page contains the script for the active slide.
2.
The MACRO page
This page displays the text of the active
macro. Macros can be opened either using the OPEN toolbar button, the File|Open
menu item, or by selecting a macro from the Macro Menu. The Macro Menu is opened
automatically when the Macro page is selected. See Running Script Macros.
The easiest way to get start writing scripts
is to play the tutorial “Your First Script”. It is often helpful to examine
existing scripts. Once the tutorial is finished, for example, just open the
Script Writer and look at the scripts on each slide.
When you are ready to write you own, start
by opening the Script Wizard. Just click on
the Wizard button on the toolbar.
Power Scripting Menu
As a powerful shortcut to inserting commands
into your script, you may right-click at any point in the script edit
window. A context-sensitive, cascading menu called the Power Scripting Menu
will appear, allowing you to insert into your script any of the following:
·
Script
Commands. This item
cascades into Character commands, PowerPoint commands, and Other commands. Each
script command selected will display the appropriate wizard.
·
Characters. A list of available character names is
displayed. This is a context-sensitive feature. When you select a character, if
that character already appears in this script, it will just insert the
character name. Otherwise, it will bring up the “Show
Character” form.
·
Variables. This item displays a list of all variables that are currently
defined, along with their current values.
·
Animations. This context-sensitive item
displays a list of all animations for the character active at the cursor
position.
·
Speech
tags. Displays a list of
all available speech tags, such as emphasize, whisper, etc.
In addition, the Power Scripting Menu offers
two additional scripting features:
·
HELP for the script command on the line where
the cursor appears
·
TEST the current line of speech (if it is a
“Say” command).
Note that if you select text in the script before right-clicking, you
will see the standard “undo/ cut/ copy/ paste/ delete” menu rather than the
Power Scripting Menu.
File Menu
New
Begins a new macro
script. This item is enabled only when the Macro Page is open and is disabled
while viewing slide scripts. Same as pressing the “New” button on the standard
toolbar.
Open
Open a new macro
file. This item is enabled only when
the Macro Page is open and is disabled while viewing slide scripts. Same as
pressing the “Open” button on the standard toolbar.
Save
Save the current
script. Same as pressing the “Save”
button on the standard toolbar. Windows shortcut key is Control-S.
Save As
Same as Save, but
allows you to specify the file name, and applies only to macros. This item is
enabled only when the Macro Page is open and is disabled while viewing slide
scripts.
Save As Presentation for VP Player
Saves a copy of the active
presentation file with the file extension “PPV” (rather than “PPT”). That file
may then be played from the Vox Proxy Player software by simply opening the
file. It will automatically start PowerPoint and play the slide show.
Restore
Restore the current
script from its file copy. This
overlays the script currently displayed in the Script Edit window with the last
saved version.
Page Setup
Displays a
dialog box allowing changes to margins, headings, and footings used in Print.
Print
Print scripts. Prints either
macro or slide scripts, depending on the Script Writer’s page selector. When
printing slides, allows selection of current slide, range of slides, or slides.
Fonts can be selected, but are limited to available fixed-pitch fonts. Windows
shortcut key is Control-P.
Exit
Closes the Script Writer.
Edit Menu
Undo
Undo the last insertion into the script.
Cut
Cut the script text currently selected. Saves into
the Windows clipboard.
Copy
Copy the currently selected script text into the
Windows clipboard.
Paste
Paste the text
contents of the Windows clipboard into the script at the current cursor
position.
Find and Replace
The find and replace feature is also available by
pressing control-F while in the Script Writer. Find and replace will work on the
current slide (or macro) or on all slides in a presentation. The find and
replace form appears similar to the following:
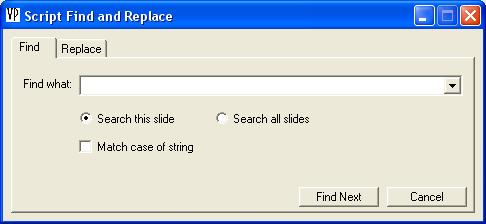
View Menu
Slide Script
Switches the Script Edit window’s active page to
the slide page.
Macro Script
Switches the Script Edit window’s active page to
the macro page and activates the Macro Menu.
Tool Bars
Standard
New
Same as menu File|New
Open
Same as menu File|Open
Save
Same as menu File|Save
Print
Same as menu File|Print
Undo
Same as menu Edit|Undo
Copy
Same as menu Edit|Copy
Cut
Same as menu Edit|Cut
Paste
Same as menu Edit|Paste
Character Gallery
Display a dialog box showing all
available agent characters. Animations can be demonstrated for each character
shown. See Character Gallery.
Close Agent Characters
Remove any agent characters
currently displayed on the screen.
Tools
Test
For slide scripts, this button
allows you to test the script on the current slide. The active slide will be
displayed as a full-screen slide show, and the script will run. When finished
(or at any time during the test), click on the slide or press <escape> to
end the test and return to the normal display.
Another way to test the script is to make sure that Vox Proxy is in “Run
mode” (you have clicked on “Run Vox Proxy with Slide Shows”). Then simply click
on PowerPoint’s Slide Show View button.
For macros, if there is a
background displayed, click on the background to end the test and return to the
normal display. If there is no background, click on the Remove Agent
Characters button on the standard toolbar after test is complete.
Macros
Displays a macro menu allowing you
to run, edit, add, or delete script macros. Displays a list of all macro files
in the “macros” folder of the
application directory. See also Running
Script Macros.
Wizard
Displays the Script Wizard form.
See separate Wizard
instructions.
Wizard
This toolbar contains all of the
features of the Script Wizard in a compact floating toolbar. For detailed
documentation of Script Wizard features, see Script
Wizard.
The Wizard toolbar appears similar
to the following:
Speech
This toolbar contains many of the features of the Speech panel from the Script Wizard. When each button is pressed, it inserts the
appropriate “speech tag” at the cursor position in the script. The “Test”
button is convenient for testing that line of speech in the script. The toolbar
appears similar to the following:
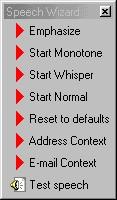
Emphasize
Insert the speech tag: \emp\ at the
cursor position in the script. Emphasize the next word only.
Monotone
Insert the speech tag:
\Chr="Monotone"\ at the cursor position in the script. Monotone
begins at this point and ends at the end of the current line or when either the
“Normal” or “Reset to Defauts” tag is encountered.
Whisper
Insert the speech tag:
\Chr="Whisper"\ at the cursor position in the script. See Monotone.
Normal
Insert the speech tag:
\Chr="Normal"\ at the cursor position in the script. See Monotone.
Reset to Defaults
Insert the speech tag: \Rst\ at the
cursor position in the script.
Address Context
Insert the speech tag:
\Ctx=”Address”\ at the cursor position in the script. Any speech on the line
following this tag will be pronounced using “Address context”. See the Speech
Normalization documentation in the speech folder or on the menu Help/Speech for
the appropriate language.
E-mail Context
Insert the speech tag:
\Ctx=”E-mail”\ at the cursor position in the script. Any speech on the line
following this tag will be pronounced using “E-mail context”. See the Speech
Normalization documentation in the speech folder or on the menu Help/Speech for
the appropriate language.
Test Speech
Test the line of speech where the
cursor is in the script. Use the character which is current at that point in
the script. Prompt if the character is not visible.
Character Gallery
Display a dialog box showing all available agent
characters. Animations can be demonstrated for each character shown. See Character Gallery.
Close Agent Characters
Remove any agent characters currently displayed on
the screen.
Insert Menu
This displays the Power
Scripting Menu, also available by right-clicking in the edit window of the
Script Writer. In either case, the menu
is context-sensitive to the position of the cursor in the edit window. The menu
appears similar to the following:
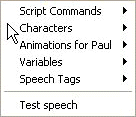
Script Commands
Displays a cascading list of all script commands,
in three categories: Character commands, PowerPoint commands, and Other commands.
Characters
Displays a list of all characters. If you select a
character already used in your script, it will just insert the character’s
name. For characters not yet in your script, it will display the “New
Character” wizard.
Animations for [character]
Displays a list of all animations for the character
that is active at the cursor position.
Variables
Displays a list of all variables currently defined,
including the current value for each variable. Note that these values may be
different when the script is run.
Speech Tags
Displays all available speech tags, such as
emphasize.
Test Speech
Allows you to test the sound of a line of speech
without playing the whole slide script.
Tools Menu
Wizard
Displays a dialog box with access to all available
script commands. For a complete description and screen shot, see Script Wizard.
Macros
Activates the Macro Menu and switches the Script
Edit Window to Macros. See Running Script
Macros.
The Macro Menu appears similar to
the following:
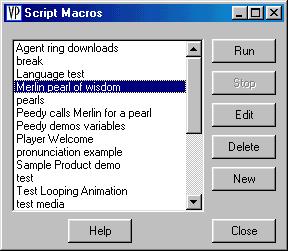
Preferences
The Preference screen appears similar to the
following:

Wait Commands
When an agent character is about to perform a command listed here, if that
command is checked, the character will wait for the previous character, if any,
to complete its speech or actions before acting on the command. If the command
is not checked, it will not wait. Commands listed here include: Hide, Do,
GestureAt, Listen, Moveto, Say, Show, and Think. Note that the Show command
often contains an implied move (e.g. “Show Paul at Center”). Therefore, if you
do not want to wait on a Show command, you should uncheck both the Show and the
Moveto commands.
It is often better to use the “:nowait” parameter on individual
commands than to change the system Preferences
here.
Idle Animations

When agent characters are idle on the screen, they randomly play a
series of animations called “idle animations”. As time goes on, they appear
bored and finally go to sleep. This option allows you to turn these idle
animations on or off.
Sound Effects
Many agent animations (including Show and Hide) are accompanied by
sounds. Those sounds can sometimes interfere with the speech of another
character, if the animation is being played at the same time the other
character is speaking. This option allows you to turn those sound effects on or
off.
Timeout
This Preference allows you
to set the maximum amount of time that any animation will play. Its primary use
is to prevent “looping animations” from running forever. Looping animations
will run until stopped in one of three ways: a Stop command; an Interrupt
command; or by timing out. Note that if you set this timeout too short, it may
affect other non-looping animations as well.
Language

All characters use the language
specified here as their default language.
You must have a Text-To-Speech engine for the default language installed
on your computer. Vox Proxy does not check this. If you do not, the default
will be English (Tru-Voice). You may
override this default when you Show individual characters using the Language
command.
Miscellaneous
Miscellaneous preferences include
whether to display tips of the day; whether to prompt for file and notes
exports; and dual monitor display. Other miscellaneous items will be added here
are needed.
Variables
Variables are items which are used to represent
text within a phrase to be spoken by an agent.
Some variables, such as &date, are pre-defined. They are listed below. Others may be user-defined. They are defined and edited in this menu
item or by using the “Set” command in a script. Names should consist of a single word without spaces. When used in the script, names must always
begin with the character “&”. For
examples, see the Variables section under Script
Commands.
There are three pages, or tabs, on the Variables
form:
All Presentations
These variables apply to all presentations and macros.
This Presentation
These variables apply only to the active presentation or macro. Any
variables defined here will override those defined on the “All Presentations”
page.
Pre-defined
These variables are available in any presentation or macro. They
include time-oriented variables: &day, %date, &month, &year,
&time, and &tod (time of day), and several speech tags: &w
(whisper), &m (monotone), &n (normal), &r (reset), and &e
(emphasize).
Pronunciation Dictionary
The Pronunciation Dictionary provides a way for you
to adjust the pronunciation of special
words or phrases. Whenever a character’s speech encounters one of these items,
the item will appear in the speech balloon as it is written in the script (the
“written” words), but the character will say it as it appears in the “spoken”
words. This is useful not only for foreign words or phrases, but for technical
terms which may not be defined within the speech engine.
There are three pages in the Pronunciation
Dictionary’s editor:
All Presentations
These items apply to all presentations and macros.
This Presentation
These items apply only to the active presentation or macro. Any words
or phrases defined here will override those defined on the “All Presentations”
page.
One-Time Insertion
These words or phrases are inserted directly into the script (at the
current cursor position) as one-time “map” commands. Actually, all
Pronunciation Dictionary entries end up as map commands when they are actually
spoken by the speech engine, but you only see those entered as one-time
insertions.
CD Prep Wizard
If you have the optional CD
Prep feature of Vox Proxy, you will see the menu item for CD Prep here.
This program allows you to create self-starting CDs containing your Vox Proxy
PowerPoint presentations. For detailed documentation about CD Prep, see the
separate CD Prep help file.
Export to Notes
This option will copy all slide scripts into
PowerPoint’s “Notes” for each slide. The purpose for this option is to allow
you to print both slides and scripts together. Be aware, however, that in
PowerPoint, the print program will truncate any notes that will not fit on the
same page as the slide. For longer
scripts, we suggest that you use PowerPoint’s “Send-to” feature to send slides
and notes to Microsoft Word. Word will print both slides and notes regardless
of the length of the notes.
Export to File
This export option will copy all slide scripts into
a file with the same name and in the same location as the presentation file,
but with a file extension of “.VPS” (Vox Proxy Script). The VPS file is used to
play slide shows under PowerPoint 97 or the PowerPoint Viewer.
Diagnostic Tools
The following dialog box provides two diagnostic
tools and a link to the troubleshooting section of this documentation:

Diagnose Slide Animations
Use this option if you are
having trouble using “Click” or “WaitForClick” commands. Paul will analyze your
script and compare it with the Custom Animation settings on the slide,
reporting any problems he may detect.
View Animation Pairs
This diagnostic tool
will allow you to click on a Click or WaitForClick command in your script. Paul
will locate the shape or text on the slide which is "paired" with
this command. In other words, which slide object will either appear (Click) or
for which the script will wait (WaitForClick).
Convert Speech to WAV Files
This function acts on all slides in the active
presentation, converting text speech commands for a specific character (Say …)
to audio speech commands (SayWav …) using the AT&T Natural Voices
Text-To-Speech engine in a selected voice.
For each Say command, an audio file is created and saved into the
default media folder. Requires AT&T Natural voices.
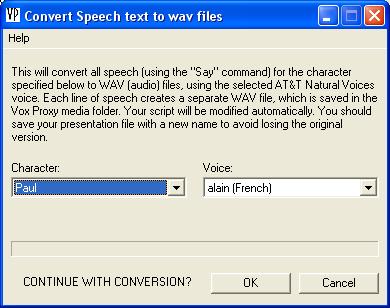
Help Menu
Vox Proxy Help
Displays this documentation file.
Tutorials
Displays a menu of macros which run tutorial
presentation slide shows.
WEB Support
Displays several links which navigate to specified
web sites such as Microsoft’s PowerPoint home page.
Register
Displays a registration form showing the software owner
and serial number. The Trialware version of Vox Proxy may be registered by
entering the purchased software serial number here.
Introduction
Displays the brief introductory documentation for
new users.
Readme
Displays the software readme file.
Speech
Install TTS Languages
Displays a menu of TTS engines in available languages. Select a
language to install the TTS engine and appropriate documentation. The
documentation for Speech Normalization for the selected language is saved as a
Microsoft Word® document in the speech folder (\program files\vox
proxy\speech). This documentation explains pronunciation issues such as
numbers, abbreviations, and so on according to the selected speech context.
(see Address Context or E-mail Context).
TTS Help
Displays a Help File containing Speech Normalization information for
English. See above for documentation in other languages. This documentation
explains pronunciation issues such as numbers, abbreviations, and so on
according to the selected speech context.
Tips of the Day
Displays the Tips form with a random tip, which
also allows you to turn on or off the tips feature.
About Vox Proxy
Contains version, copyright, and registration
information about the Vox Proxy software.
Running
Script Macros
The Macro Menu is activated in one of three ways: by
clicking on the Macros page of the Script Writer; by selecting Script Macros
from the Vox Proxy menu in PowerPoint; or by selecting Macros from the Script
Writer’s Tools menu.
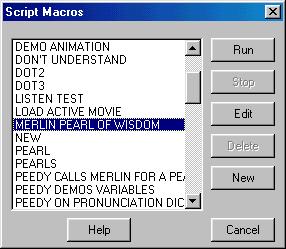
Starting a Script Macro
Script macros may
be started from the macro menu in two ways:
1.
Single-click
on the macro name, then click on the “Run” button.
2.
Double-click
on the selected macro name.
In addition, if
you have displayed the Script Edit Window for a selected macro, you may run
that macro by clicking the “Test” button.
Interrupting
a Running Macro
A running macro can be interrupted in several ways,
depending upon what the macro has displayed:
§
If the macro has started a PowerPoint presentation,
simply end the presentation in the normal way (by pressing escape, for example,
or by right-clicking on the slide and selecting “end show”).
§
If the macro
is running on a “background” (other than a PowerPoint presentation), simply
click anywhere on the background. The
macro menu will be automatically restored.
§
If the
macro is running on top of your desktop (without any visible background except
for the desktop itself), click on the “Script Macros” button on the task
bar. The macro will be interrupted and
the macro menu will be automatically restored.
Returning to the Macro Menu
When a macro is
finished, you may exit the macro and return to the macro menu in any of the
same ways that you would interrupt a macro (see Interrupting a macro).
The Script
Wizard
As you hover the cursor over areas of this screen image,
“hot” areas will link to the appropriate feature documentation.








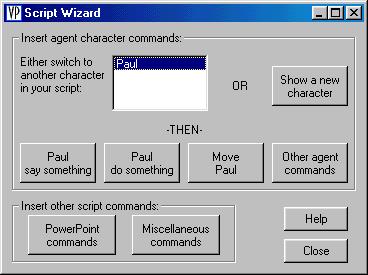
Scripting agent character speech and actions using
the Script Wizard requires only two simple steps:
1. Select a character
2. Press a button to:
§
enter speech
text
§
select
animations
§
specify a new
location for the character by dragging it on the screen, or
§
select any
other character command.
Additional buttons
are available to insert Other Script Commands which have nothing to do with agent
characters.
Note that all of
the features available from this wizard form are also available through the Power Scripting Menu.
Show a
Character
An agent character may be selected in one of two ways:
Click on a character name in the list shown, or
Click on the “Show a New Character” button
Characters shown in the list include only those characters
which have already been used in your script. This simplifies entering a dialog
between two or more characters. Simply click on the character you want, then on
the speech or action buttons.
If you are introducing a new character in your script, click
on the “Show a New Character” button. (see Command Reference)
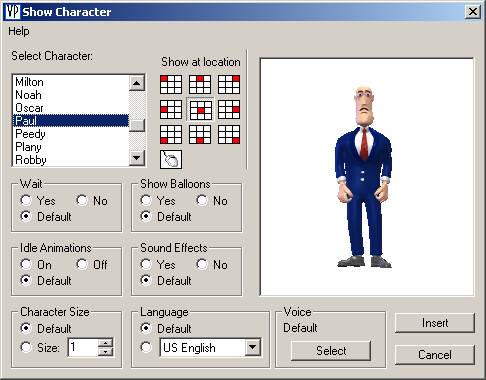
When showing a new character, you will usually want to
specify where the character will appear on the screen. Press the appropriate location button before
pressing the “Insert” button. If you press the “mouse” location button, the
selected character will appear on your current PowerPoint slide (or a blank background). Simply drag the character to where you want
him to appear, then click the “Done” button which will appear with the
character. The command inserted into
your script will be “Show [character] at [location].”
Additional options are available if you wish to change the
character’s default behavior. See details in the Character Gallery.
Once a character has been selected, it is not necessary to
re-select the character until you want to select a new one.
Make the Character Say Something
This button
allows you to enter speech text, including various “speech tags” which alter
the character, pitch, and speed of the speech. Press the “Insert” button when
done. (see
Command Reference)
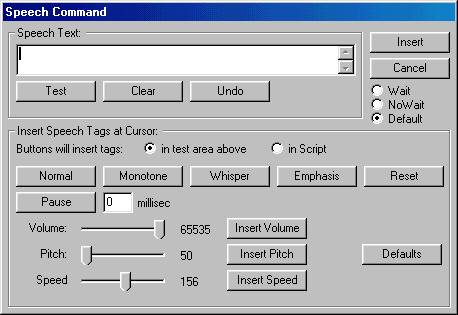
Make the Character Do Something
This button will allow you to select from a list of all
animations available for the selected character. You may insert several
animations before closing. (see Command
Reference)
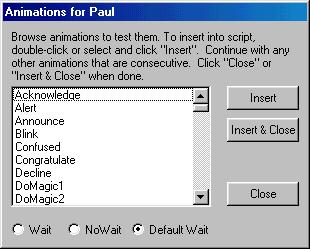
Make the Character Move Somewhere
Displays a dialog box to insert a Moveto command into
the script. (see Command Reference)

The Moveto Dialog Box allows the selection of two parameters:
Location
is determined by clicking on one of the available location buttons. Clicking on
the Mouse button will result in the active slide being displayed as a
full-screen slide show to allow you to drag the character to any desired
location on the screen. For macros, the character will be displayed and you may
simply drag it to the desired location on the screen. Click the Done
button(which will appear with the character) to record the location and insert
the command.
The Speed at which the character moves is determined by
selecting one of three option buttons:
Normal is the character’s default move speed.
Instantaneous causes the
character to be instantly relocated on the screen without using its normal move
animation.
Specify displays a slider and
allows you to select speeds faster or slower than normal. Note that the fastest
speed is not a lot faster than normal.
Other character commands
Balloons,
Disappear, GestureAt,
Hide, Interrupt, Language, Listen, ListenFor, NoBalloons, SayWav, Size, SoundEffects,
Think, TTSEngine, Wait, WaitCommands, WaitFor
Balloons (see
Command Reference)
Turn on or off the speech balloons
that are displayed when a character speaks or thinks. Also allows selection of
the balloon font and font size, and whether the balloons should be a fixed
length or automatically sized according to the spoken text.

Disappear (see Command Reference)
Removes the active character from
the screen without playing the character’s “Hide” animation. This may be useful
if the character’s “Hide” animation is lengthy or plays unwanted sounds.
GestureAt (see Command Reference)
Inserts a command for the active
character to gesture at another visible character on the screen. The active
character does not move, but merely gestures either up, down, left, or right,
depending upon the selected character’s location on the screen.
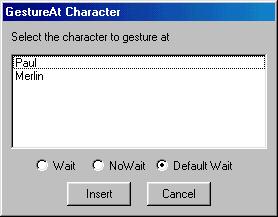
Hide (see Command Reference)
Hides the
agent. If the agent name is not specified, the agent currently active is
hidden.
IdleAnimations (see Command Reference)
Temporarily turn on or off a character's idle
animations. This command is especially
useful for animations such as "SitLeft" and "SitRight" to
ensure that the character remains seated. If idle animations are on, after a few
seconds, the character will stand and begin its normal idle animations.
Interrupt (see Command Reference)
Inserts a command for the active
character to interrupt the animation of another specified character. The other
character might, for example, be in the process of running a looping animation,
which will run continuously until stopped by either a timeout or an interrupt.
A character cannot interrupt itself.
Language (see
Command Reference)
Inserts a Language command into
the script. A drop-down list of languages is displayed. Note that a
Text-To-Speech engine for the selected language will be only be loaded if that
TTS engine is installed on your computer. Otherwise, it will be ignored.
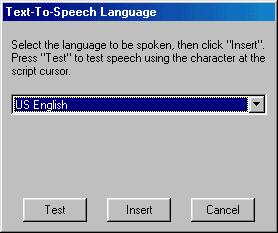
Listen (see Command Reference)
Inserts a Listen command into the
script. This causes the active character to listen for voice input from the
user. A microphone must be attached to the computer. The default listen
commands include only the words “yes” and “no”. See “ListenFor” to select
additional input command words.
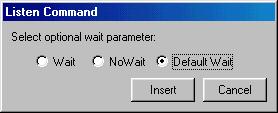
The user’s response will be placed
into the Variable “&Response”. If no response was
detected or understood, a question mark character (“?”) will be placed in the
&Response variable.
Listenfor (see Command Reference)
Inserts a ListenFor command into
the script. This causes the active character to listen for voice input from the
user. A microphone must be attached to the computer. A dialog box will allow
you to type command words for which the character will listen. The “evaluation template” inserts a series
of commands designed to check the user’s response and run a different segment
of script for each.
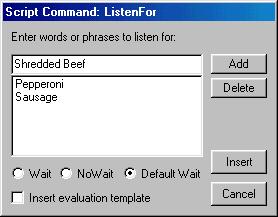
The user’s response will be placed
into the Variable “&Response”. If no response was
detected or understood, a question mark character (“?”) will be placed in the
&Response variable.
NoBalloons (see
Command Reference)
Insert a command to turn off
speech balloons for the active character.
SayWav (see Command Reference)
Inserts a command which allows you
to have the active character lip-synch speech which is played from an audio (
“.wav”) file. Displays a dialog box allowing you to select the audio file and
type in the text to be displayed in the speech balloon.
If you have AT&T Natural
Voices speech engines, the SayWav wizard can be used to create audio (wav)
files using the AT&T voices.

Size (see
Command Reference)
Inserts a command to display the active
character at a size other than its default. A slider allows you to select the
size.

SoundEffects (see Command Reference)
Inserts a command to turn on or
off the “sound effects” for the active character. This applies only to sound
effects which are associated with character animations. Not all animations have
sound effects. If a character tries to speak while another character is
playing an animation with a sound effect, the sound effect can suppress the
other character’s speech.
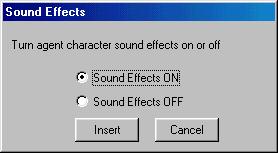
Think (see Command Reference)
This is like the Say
command except that the character does not speak and the text is displayed in a
slightly different speech balloon.
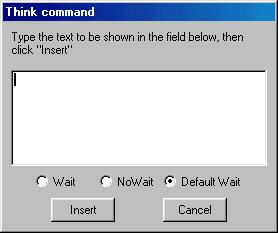
TTSEngine (see Command Reference)
Inserts a command to load a
specific Text-To-Speech engine for the current agent character. This may be
used to switch languages or voices in the middle of a script. Available TTS
engines will be displayed in a list and a Test button allows you to listen to
the sound of that engine.

Wait (see
Command Reference)
Inserts a command which stops the script until the
active character is finished with whatever it is doing.
WaitCommands (see Command Reference)
Select the command(s) for which
the active character should wait for the previous character to complete before
proceeding. Your selection(s) change the Preference
Item.
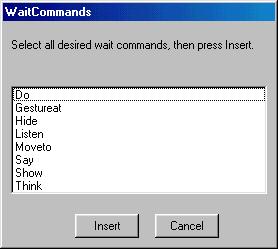
PowerPoint Commands
EndShow (see Command Reference)
End the currently-running slide show and close any
characters which may be visible.
GotoSlide (see Command Reference)
Inserts a command which causes
PowerPoint to go to a specified slide in the presentation. The slide may be
specified by either the relative slide number or the Slide ID number. The Slide
ID does not change when other slides are inserted or deleted.
FirstSlide (see Command Reference)
Inserts a command which causes
PowerPoint to go to the first slide in the presentation.
LastSlide (see Command Reference)
Inserts a command which causes
PowerPoint to go to the last slide in the presentation.
LastSlideViewed (see Command Reference)
Inserts a command which causes
PowerPoint to go to the last slide which was actually viewed in the slide show.
Note that this may not be the same as the “PreviousSlide”.
NextSlide (see Command Reference)
Inserts a command which causes
PowerPoint to go to the next slide in the presentation.
Click (see Command Reference)
Inserts a command which causes
PowerPoint to activate its Next Animation (also called the “next build”.) This
is equivalent to pressing the mouse button in the presentation. If an object is
selected on the current slide, this command button will insert the name of the
object in parentheses after the command.
PreviousSlide (see Command Reference)
Inserts a command which causes
PowerPoint to go to the previous slide in the presentation. The previous slide
is the slide numerically preceding the current slide and may not be the last
slide viewed by the user.
RunSlideShow (see Command Reference)
Inserts a command which causes
PowerPoint run the specified file as a slide show. The file specified may be
either a PPT or PPS file.
WaitforClick (see Command Reference)
Inserts a command which causes the
script to wait until the user activates PowerPoint’s next animation. Normally,
this is by pressing the mouse button, but could occur in other ways. This is
used to synchronize agent characters’ actions with the presentation.
WriteShapeText (see Command
Reference)
Inserts a command which causes the
script to wait until the user activates PowerPoint’s next animation.
Miscellaneous Commands
Background, Bitmap, BookMark, Delay, EndMacro, GetMacro, ListBox, MacroMenu, , MediaVolume, MessageBox,
,PlayFlash, PlayMedia,
PlayWav, RandomLine, RandomMacro, ReadExcel, ReadFile, Run, RunMacro, Set, SetPrefs, ShowExcel,
ShowWord, WaitFor,
WriteExcel, WriteFile
Background (see Command Reference)
Allows the selection of either a solid
color or a bitmap file to be used as a background for a macro script.
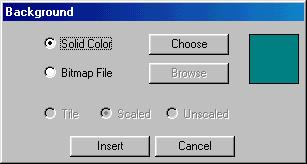
Bitmap (see Command Reference)
Display or remove a selected
bitmap file on the screen.
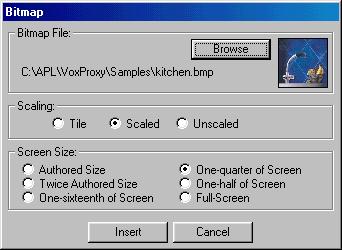
BookMark (see Command Reference)
A Bookmark is a single word which
creates a place holder in the script at the point where the bookmark is
inserted. The only purpose for a bookmark is to branch to it using the GOTO
command.
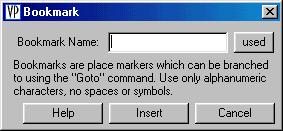
Delay (see
Command Reference)
Causes the script to pause for the
specified number of seconds before proceeding.
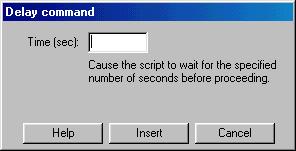
DualMonitor
(see Command Reference)
Change character and media display parameters to
dual monitor. Characters and media windows will be displaced by 100% to the
right. This requires that both monitors be set to the same resolution.
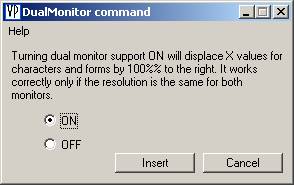
EndMacro (see Command Reference)
End the currently-running script and close any
visible characters.
GetMacro (see
Command Reference)
When the current script is ready to run, this
command gets the script for the specified macro and inserts it into the current
script.
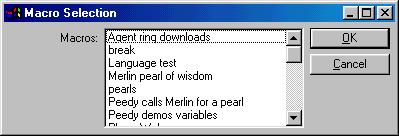
ListBox
(see Command Reference)
Displays a list box containing a
list of words or phrases. The user selects a single item by clicking on it. The
result is placed into the &Response variable, where it may be
evaluated using IF or Evaluate.
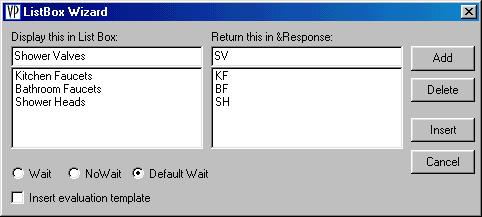
MacroMenu (see Command Reference)
During the playing of the script,
this command causes a list (menu) of macros to be displayed from which the user
may select a macro to run. Allows a “wildcard” so that only macros starting
with certain characters will be displayed in the menu.
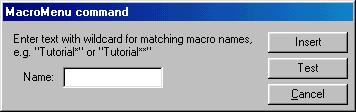
MediaVolume
(see Command Reference)
Changes the audio
volume for a media file that has been started using the “PlayMedia” command. If
the optional fade time is specified, the volume will “fade” up or down in the
specified number of seconds.
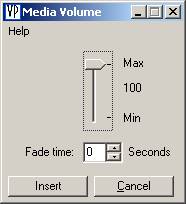
MessageBox
(see Command Reference)
This command displays a message
box on the screen containing the specified text. The user (presenter) must
click the OK button to proceed.
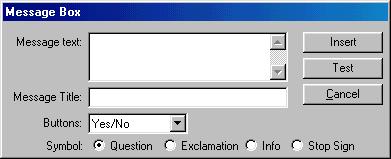
PlayFlash (see Command Reference)
This command plays a Macromedia
Shockwave Flash file in a window. The window is sizable and can be dragged and
dropped to locate it on the slide. The window may be closed either
automatically when done or manually in the script using the CloseFlash command. A timer is started
automatically when the Flash movie begins to play. You may wait for this timer
using the WaitFor command. Multiple Flash
movies may be played concurrently.
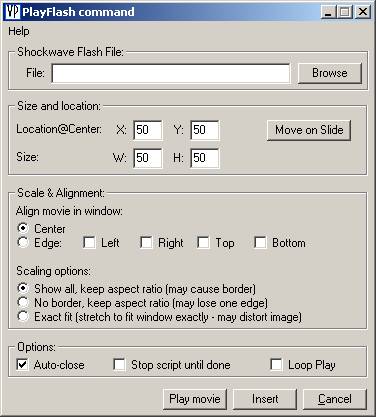
PlayMedia (see Command
Reference)
Displays a video file in an
optional window on the screen. Requires Microsoft ActiveMovie® player, which is
installed by default with Windows Media Player. Plays any Windows media-player
compatible audio and video files. Allows specified window size and different user
controls. The “on top” option is required in some versions of Windows (2000 and
XP) in order to prevent the media window from being “covered up” by the
slide. Note, however, that with this
option on, you must keep characters outside the media form or it will cover the
character.

PlayWav (see
Command Reference)
Plays an audio file (*.wav).
Allows you to cause the script to wait or not wait until the audio is complete
before proceeding.
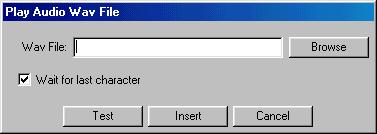
RandomLine (see Command Reference)
Selects and plays a randomly
selected line from a specified macro.
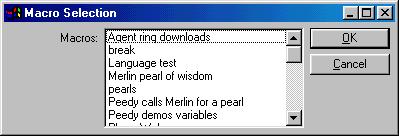
RandomMacro (see Command Reference)
Randomly selects and plays a macro
whose name begins with specified text.
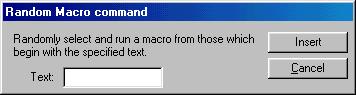
ReadExcel (see Command Reference)
Runs a specified program. Can be
used to display a file, including text files using Notepad or html files using
the default web browser. If online, can be used to display web addresses.
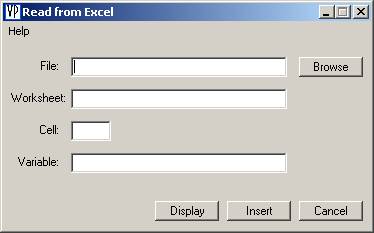
ReadFile (see
Command Reference)
This command reads a value from an
"ini-style" text file. It is normally used with the Set command to assign the value to a
variable.
The value is accessed by
specifying the SECTION name and KEY for the value.
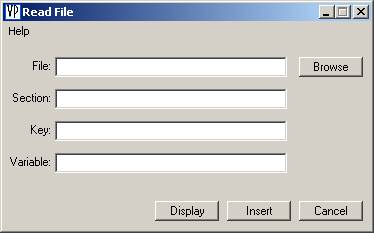
Run (see Command Reference)
Runs a specified program. Can be
used to display a file, including text files using Notepad or html files using
the default web browser. If online, can be used to display web addresses.
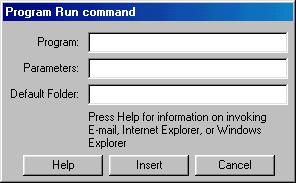
RunMacro (see Command Reference)
Runs a
specified macro.
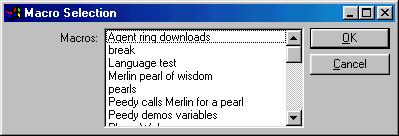
Set (see Command Reference)
Define a variable and assign a value to it.
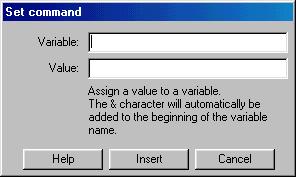
SetPrefs (see Command Reference)
Set one or
more preference items. This sets the preferences which apply to all characters
as the default when the character is shown. It has the same effect as changing
the corresponding item from Tools/Preferences in the Script Writer.
The command takes effect when it is encountered in the script. Also see
help for the temporary commands: IdleAnimations and SoundEffects.
Note that this change remains in effect for all future sessions of Vox
Proxy. If your need for these changes is temporary, you should set the
preferences back at the end of the script.
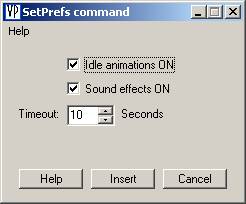
ShowExcel (see Command Reference)
Displays an Excel worksheet in a window on top of
the slide. The worksheet window can be closed using the CloseExcel
command.
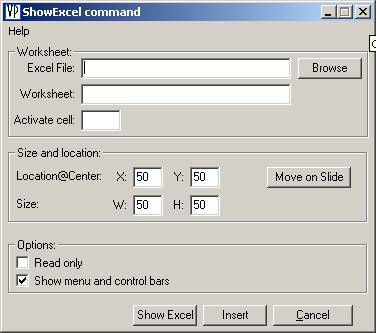
ShowWord (see Command Reference)
Displays an
Microsoft Word document in a window on top of the slide. The document window
can be closed using the CloseWord command.
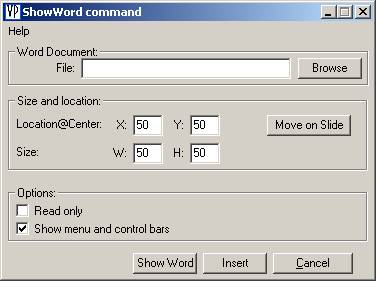
WaitFor (see Command Reference)
Inserts a command which
allows the active character to wait for a specified condition.
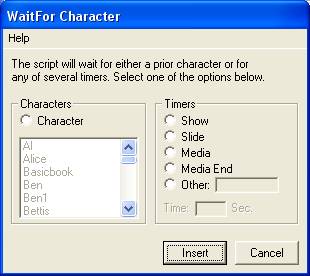
WriteExcel (see Command Reference)
This
command writes a value to a cell in an Excel worksheet. It is normally used to
write the contents of a variable. The value is written by specifying the name
of the file, the worksheet, and the cell range.

WriteFile (see Command Reference)
This command writes
a value to a cell in an Excel worksheet. It is normally used to write the
contents of a variable. The value is written by specifying the name of the
file, the worksheet, and the cell range.
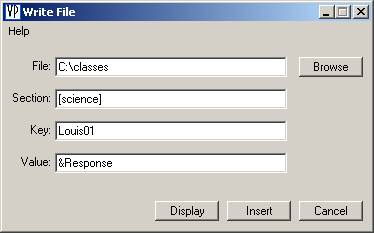
Character Gallery
Selecting a Character
Previewing Character Animations
Inserting a Show Command
Closing All Characters
Character Properties
Moving a Character
Removing a Character
Placing a Character on a Slide
The Character
Gallery will appear similar to the following:
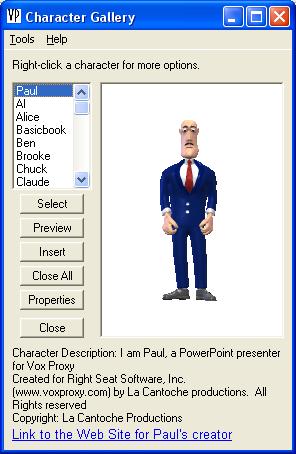
If you are connected
to the web, you may link directly to the web site for the character’s creator
by clicking on the link. If you are not connected, you will be prompted to
connect.
Selecting
a Character
All available characters are listed by name. To show one of those characters, click on the character’s
name. The character will be shown in
the display panel on the right. In order to keep this character on the screen,
press the “Select” button. The character will move off the form and will remain
on the screen, even after the Gallery form is closed. In order to “recapture”
the character into the Gallery form, either click on the character’s name or
double-click on the character itself.
Previewing Character
Animations
While a character is
displayed in the gallery window, press the “Preview” button. A list of
animations available for that character will appear, similar to the following:
As you scroll through each animation in the list, the
character will demonstrate it. If you are creating or editing a script and the
Script Writer is visible, you may insert any selected animation commands at
this time by pressing the “Insert” button.
Inserting a Show command
If you are creating or
editing a script and the Script Writer is visible, you may insert a command into
your script at this time by pressing
the “Insert” button on the gallery form. The Insert button will display the Show character wizard form. A “Show
[character] command will be inserted into your script at the current cursor
location.
Closing All Characters
Press the “Close All” button
to close all visible agent characters. Any time characters are visible, there
are two other ways to close them:
·
Press the “Close Characters” button on the Script
Writer.
·
Right-click on a character and select “Stop Playing”.
If a script is playing, it will stop, and all characters will be closed.
Character Properties
Press the “Properties” button
to display the character property form.
Properties that are set in this form become defaults for the specified
character.
Character defaults include:
Voice Defaults
Language
TTS Engine
Pitch (NOTE: AT&T Natural Voices do not support
pitch changes.
Voice Speed
Speech Balloons
Show balloons (on or off)
Balloon size
Font
Font size
Other
Character size
Idle animations on or off
Sound effects on or off
You can embed a character’s
properties into your presentation (PPT) file by clicking on the embed button.
In this way, if you copy the presentation file and run it on another computer,
the character properties will be preserved.
These properties are saved
in a special file along with other system preferences. The file is:
C:\program files\vox
proxy\voxproxy.dat
If you copy this file to
another computer that has Vox Proxy or the Vox Proxy Player installed on it, it
will overlay all preferences and character properties on the other computer.
Moving a Character
In
order to move a character on the screen after it has been selected by pressing
the Select button, simply click and drag it with the left mouse button.
Removing a Character
You may remove a character from the screen in any of several
ways:
1.
If the
Script Writer is visible, you can remove all characters from the screen by
clicking on the “Close Agent Characters button” located on the standard
toolbar.
2.
“Recapture”
the character either by clicking on the character’s name or double-clicking on the
character itself. This character will disappear automatically when you either
close the form or select another character.
3.
Right
click on the character itself and select “Hide”.
The character will remain active but will disappear from the screen. A symbol
will appear in your Windows System Tray. To re-display the character, double
click on the character’s symbol in the system tray.
4.
If your
computer is equipped with a microphone and you have installed Vox Proxy’s voice
recognition software, press the Scroll Lock key, wait until you see the message
“…is listening”, then say the word “Hide”
Placing
a Character on a Slide
If you are building
a script and have a Vox Proxy Script Writer Edit Window open for either a macro
or a PowerPoint slide, the “Character Gallery” form can be a valuable way to
locate the character on the screen and insert “Show”
or “Moveto” commands at the appropriate
locations in your script. Follow these
steps:
§
First, be sure
that the cursor in your script text field is at the position where you want the
Show or Moveto command inserted.
§
Select the
Character Gallery, either from the Script Writer toolbar or View menu or from
the Vox Proxy menu in PowerPoint.
§
Display one or
more agent characters.
§
While
displaying the slide you’re working on, start a full-screen slide show in
PowerPoint (press PowerPoint’s Slide
Show view button).
§
If you want to
see the character in a particular animation (pointing or gesturing, for
example), so that, when you position him on the slide, he will be pointing
precisely where you want, click on the “Preview” button. You may also right
click on any visible character, and choose “Animations” from the character’s
menu.
§
Drag the
character wherever you want.
§
Right click on
the character and select “Insert Moveto” or “Insert Show”. An appropriate command will be inserted into
your script text.
Repeat
the last two steps as needed, each time relocating the cursor to the
appropriate place in your script.
Downloading Characters from the
WEB
Many Microsoft Agent characters are available on the WEB.
Once you download and install the character’s file, it will be displayed in the
Character Gallery. For agent characters included with Vox Proxy, the Character
Gallery contains links to the characters’ creators. Our web site contains a
list of available download sites:
http://www.voxproxy.com Click
on Support/Links/Microsoft Agent Links
Contact Right Seat Software, Inc. if you would like
referrals for creating your own agent characters.
Troubleshooting
Character behavior
Speech
I have no speech at all: characters’ lips move, but they
do not speak.
Animations
A character’s animation begins too soon.
This is almost always caused by a “:nowait” parameter. For
example:
Show Peedy …
Show Paul …
Peedy say Hello. My name is Peedy.
Greet
Paul Greet:nowait
Paul will bow before Peedy does…in fact, he will bow just
when Peedy begins to speak. In order to have Paul bow at the same time as
Peedy, place a “wait” command just above Peedy’s Greet:
Peedy say Hello. My name is Peedy.
wait
Greet
Paul Greet:nowait
Now Paul will wait for Peedy to stop speaking before he
bows.
A specific animation does not work – the remainder of the
script works fine.
Check to see that you are using a valid animation command
for the character. Not all characters have the same list of animations. Also,
some characters’ list of animations includes some which do not work: they are
simply ignored. Test the animation using the “Preview” button on the Character
Gallery. If it works there, it will work in your script. Also check that your
spelling is correct. Capitalization is not important, but spelling is.
When I run my slide show, the animations and/or speech
are choppy and intermittent.
Either the computer is too slow, has too little RAM, or,
most likely, you are running something else that is CPU-intensive. Both
character animations and speech take considerable system resources, so things
like animated-GIFs running on a slide can cause character animations and speech
to be slow.
During my slide show, the character nearly stops, then
sporadically makes some movement or sound.
In PowerPoint 2002, you must be sure that you have the
feature called “Show all scripts” turned ON. You can tell if it’s on by the
small amber icon (called a “script anchor) that appears in the middle of any
slides with scripts. If you do NOT see that icon, you must turn “Show all
scripts” on. Open PowerPoint help and, in the answer wizard, search for script
anchor. Click on “Show or hide anchors on a web page” and follow the
instructions to add the “Show all scripts” item to your menu. Then be sure it
is turned on.
PowerPoint behavior
During a slide show, either a slide changes too soon or
the wrong Slide animation appears.
Your script contains more “Click” commands than there are
animations on the slide. Remember that the Custom Animation must be set to
appear “on mouse click” and not automatically by time. Use the “Diagnose” button on the Script Writer to
check your script animation commands for consistency with your slide
animations.
When I go to a specific slide during a slide show, a
character appears in the upper-left corner of the screen rather than where it
is supposed to.
Each slide script must stand alone if is to be restartable.
At the beginning of each slide script, be sure to put a “Show” command to place
each character on the screen. Otherwise, the slide show will work correctly if
run continuously, but may not if you skip to a specific slide.
One or more characters which “Hide” at the end of a slide
reappear as the next slide begins.
This is caused by hiding several characters at the same time
at the end of a slide. The “NextSlide” command waits for the LAST character to
finish hiding before changing slides, but if an earlier character has a slower
Hide animation, it may not be completed when the slide changes, so he may
reappear. The solution is to rearrange the order in which the characters hide,
making the slowest one hide last.
If the character reappears in the middle of a script, then
you have inadvertently used a “hide” animation rather than a Hide command.
Vox Proxy always interprets “Hide” as a command unless it appears on the same
line as another animation. To avoid this problem, always use “Hide” on a
separate line by itself.
I see a small amber icon in the middle of my slide.
How do I get rid of it?
This icon is a new feature in PowerPoint 2002 called a
“Script anchor”. Normally used for web scripts, It appears on any slide
containing a Vox Proxy script. This anchor must be visible for your
scripts to work, but you can simply drag it off the visible area of the slide
to “hide” it.
Miscellaneous
Whenever I open the Help files in Vox Proxy, I get either
a Dialer or “Work Offline” dialog box.
Vox Proxy Help is in HTML and uses Microsoft Internet
Explorer for its display. If you have a web url address set as your “home” page
in IE and you are not connected to the Internet, then IE will prompt to
connect. You can avoid the connection dialog box by setting the home page to
“Blank” in IE Tools/Internet Options/General/Home page.
Copyright
©2001-2003 Right Seat Software, Inc. Vox Proxy is a trademark
of Right Seat Software, Inc.
PowerPoint is a registered trademark of Microsoft
Corporation. Microsoft is a registered trademark of Microsoft Corporation in
the United States and/or other countries. Natural Voices is a registered
trademark of AT&T Corporation.
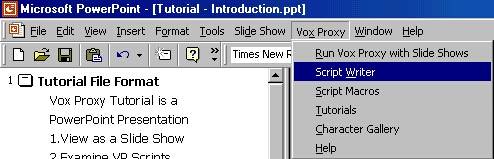
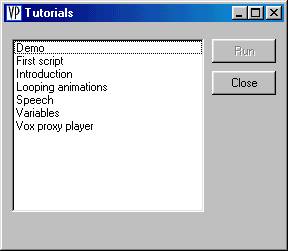
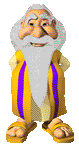
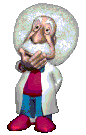
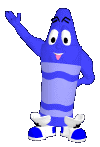






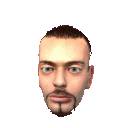
 .
.